How to Edit Microsoft Word Documents Using Track Changes
Turn on the "Track Changes" feature
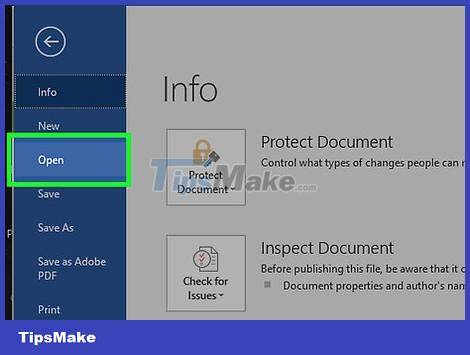
Open the document you want to edit. Double-click the Microsoft Word document directly, or open Microsoft Word and select the document from the "Recently Opened" page.
Before making any changes to an existing document, you should consider making a copy and editing on that copy instead of the original document. This way, you will have backup documents if something goes wrong.
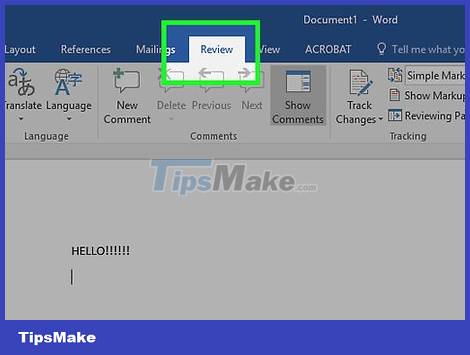
Click the Review tab . It's in the blue section at the top of the document. A new set of options related to document editing opens.
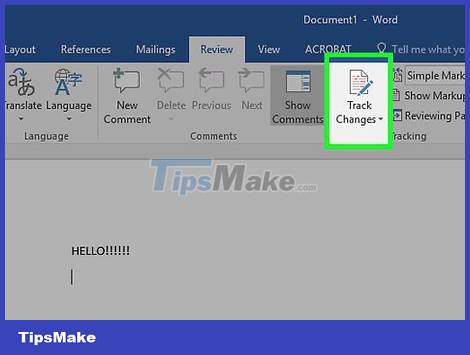
Click Track Changes . The option is at the top of the Word page, near the middle of the screen. The "Track Changes" feature will be enabled on Microsoft Word.

Click the drop-down menu next to Track Changes . The following options will appear:
Simple Markup – Draws a vertical red line to the left of any text added or deleted, but does not show other edits.
All Markup – Shows all the changes you've made to the document in red text and a callout box on the left side of the page.
No Markup – Displays changes next to the original document, but does not highlight them with red text or callouts.
Original – Displays the original document with no changes.

Click All Markup . This option will display all the edits you made to the original document in red ink, while the document's text is in black ink.
Edit documents

Delete text from the document. Any content, whether a space or a paragraph, when deleted will disappear from the document. You will see a red frame appear on the right side of the screen with the text "[Name] Deleted: [Writing]" in which "Writing" is the text you deleted.
If you reformat the entire document (for example, if you change the font), details about the reformatting will also appear in the side pane of the screen.

Enter new text to display in red letters. Any text you add to the document will appear in red ink.
If you start a new line of text by pressing ↵ Enter(or ⏎ Return), you will see a vertical gray line appear on the left side of the screen where the new line begins.

Click New Comment to add a comment to the highlighted text. The New Comment button resembles a speech bubble with a plus sign near the top of the Word document page. A window will open on the right side of the screen for you to enter comments.
You can click anywhere on the screen to save the comment after you finish typing.

Accept or reject edits when complete. To proceed, click Accept or Reject to change the highlighted edit. Alternatively, you can click the ▼ mark below Accept / Reject and select All Changes to accept/reject. Reject all changes made to the document. Any Track Changes formatting (such as red text and callouts) will be removed.
You can also save a document that has been marked as changed by skipping this step.
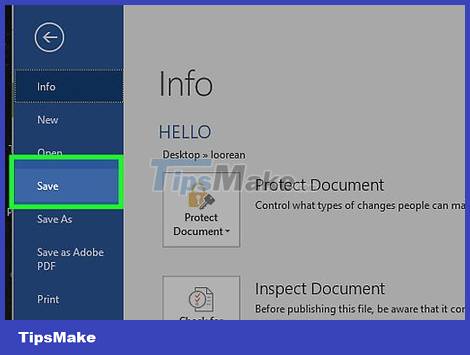
Save document. To do this, hold down the key Ctrl(or ⌘ Commandon a Mac) and S. The document will save the changes you made.
You should read it
- MS Word - Lesson 17: Track Changes tool
- How to edit basic Word documents for beginners
- MS Word - Lesson 1: Start with Microsoft Word 2007
- How to Convert Word Files to PDF Format
- Link Download Microsoft Word 2019
- How does the word in Microsoft Word jump?
- How to Edit Text in Word
- How to open the docx file on Mac OS X does not install Microsoft Office
May be interested
- How to edit documents on Google Drive with Microsoft Office
 to edit documents saved on drive with the office tool in your computer, users can install awesomedrive for google drive.
to edit documents saved on drive with the office tool in your computer, users can install awesomedrive for google drive. - How to reduce Word file size
 word documents can be long, complex documents with countless images, fonts and other objects embedded in them. here are some things you can try to reduce the size of the file.
word documents can be long, complex documents with countless images, fonts and other objects embedded in them. here are some things you can try to reduce the size of the file. - Instructions for editing PDF files in Word 2013
 we have seen many tricks to convert pdf files into word documents, then edit and save them back into pdf files. there are also many tools that allow users to directly edit on pdf files even perform many other complex operations without converting files.
we have seen many tricks to convert pdf files into word documents, then edit and save them back into pdf files. there are also many tools that allow users to directly edit on pdf files even perform many other complex operations without converting files. - How to Use Styles in Microsoft Word to Format Documents Consistently
 mastering word's styles feature can dramatically improve the quality of your work, whether you're creating a business report, an academic paper, or a personal project.
mastering word's styles feature can dramatically improve the quality of your work, whether you're creating a business report, an academic paper, or a personal project. - Create Autotext in Word 2007, edit documents faster
 creating autotext is a trick that helps microsoft word users edit documents faster. on each version of word, the way to create autotext is different. in this article, we will show you how to create autotext in word 2007, making editing faster for users.
creating autotext is a trick that helps microsoft word users edit documents faster. on each version of word, the way to create autotext is different. in this article, we will show you how to create autotext in word 2007, making editing faster for users. - How much time do you spend working with a word file? This is the test
 microsoft word can easily tell you how much time you have spent editing documents.
microsoft word can easily tell you how much time you have spent editing documents. - Word 2016 Complete Guide (Part 25): How to check and protect Word documents
 when sharing certain word documents, you may not want to include sensitive personal information or don't want others to edit your document file. fortunately, the word 2016 has a built-in feature to help document checks and protections. please follow the article below to see details on how to do it.
when sharing certain word documents, you may not want to include sensitive personal information or don't want others to edit your document file. fortunately, the word 2016 has a built-in feature to help document checks and protections. please follow the article below to see details on how to do it. - Complete guide Word 2016 (Part 2): Get familiar with OneDrive, create, save and share documents
 many new features on office are aiming to save and share files online. onedrive is microsoft's online storage space that you can use to save, edit and share your documents and other files.
many new features on office are aiming to save and share files online. onedrive is microsoft's online storage space that you can use to save, edit and share your documents and other files. - Tips for using Microsoft Word to edit essays faster
 want to edit assignments quickly? here are some helpful microsoft word tips to speed up the editing process and save time.
want to edit assignments quickly? here are some helpful microsoft word tips to speed up the editing process and save time. - How to add and edit shortcuts in Word 2013
 many commands in microsoft word include a shortcut (keyboard shortcut), which helps users quickly format text, save files and perform other operations on documents. these keyboard shortcuts can be customized or you can attach shortcuts to commands without shortcuts.
many commands in microsoft word include a shortcut (keyboard shortcut), which helps users quickly format text, save files and perform other operations on documents. these keyboard shortcuts can be customized or you can attach shortcuts to commands without shortcuts.










 How to Insert Lines in Word
How to Insert Lines in Word How to Insert watermark in Excel
How to Insert watermark in Excel How to Insert page numbers in Word
How to Insert page numbers in Word How to Insert Hyperlinks in Microsoft Word
How to Insert Hyperlinks in Microsoft Word How to Insert Hyperlinks in Microsoft Excel
How to Insert Hyperlinks in Microsoft Excel How to Insert Equations in Microsoft Word
How to Insert Equations in Microsoft Word