Word 2016 Complete Guide (Part 25): How to check and protect Word documents
When sharing certain Word documents, you may not want to include sensitive personal information or don't want others to edit your document file. Fortunately, the Word 2016 has a built-in feature to help document checks and protections. Please follow the article below to see details on how to do it.
- Complete Word 2016 tutorial (Part 22): How to create a chart
- Word 2016 full guide (Part 23): How to check spelling and grammar
The tool checks the Document Inspector document
Whenever you create or edit a Word file, personal information may be automatically added to the document (for example, the author's information). You can use the Document Inspector tool to remove this information before sharing it with others.
Use Document Inspector
Step 1: Click the File tab to access the Backstage view (the center for document management).
Step 2: From the Info panel , click Check for Issues , then click Inspect Document from the drop-down menu.

Step 3: At this time, the Document Inspector window will appear. You can check or uncheck the boxes, depending on the content you want to review, then click Inspect. In this example, we will select all.

Step 4: The test results will display an exclamation mark next to the parts where it finds data that is deemed sensitive and has a delete button (Remove All) for each type. You can click Remove All to delete that data.

Once done, click Close.
Document protection
By default, anyone with access to your documents can open, copy and edit the content, unless you set the protection for that Word file.
Step 1: Click the File tab to access the Backstage view.
Step 2: From the Info panel, click the Protect Document item.
Step 3: In the drop down menu, click on the option that best suits your needs. In this example, we will select Mark as Final.
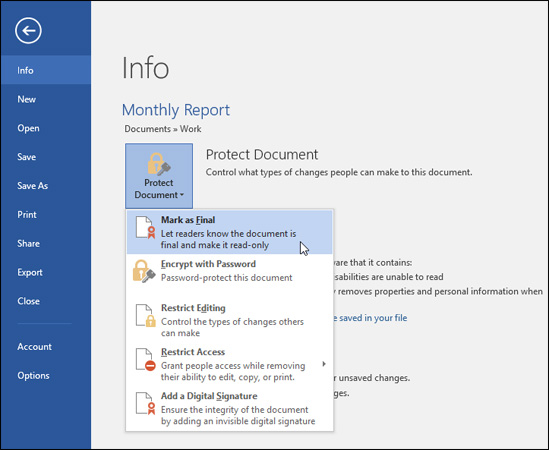
Step 4: A dialog box will appear prompting you to save your selection, click OK.

Step 4: Another dialog box will appear, click OK .

The document will be marked as the final version. Whenever others open this file, Word will appear a prompt bar at the top of the document to suggest they should not edit.

Note: The Mark as Final option does not really prevent others from editing the document, because they can choose Edit Anyway . If you want to really prevent others from editing your document, you can use the Restrict Access option.
Good luck.
You should read it
- Complete guide Word 2016 (Part 2): Get familiar with OneDrive, create, save and share documents
- Full Word tutorial 2016 (Part 4): Formatting text
- Word 2016 full guide (Part 23): How to check spelling and grammar
- Useful tips on Microsoft Word 2016
- Word 2016 Complete Guide (Part 24): How to use Track Changes and Comments
- Insert images into Word 2016 and align images in Word 2016
- Tutorial for Word 2016 (Part 27): How to use Style
- Tutorial for Word 2016 (Part 5): Use Find and Replace
May be interested
- Word 2016 Complete Guide (Part 3): Get familiar with basic text manipulation
 if you are new to microsoft word, you will need to learn more about the basics of how to enter, edit and organize text. basic operations include adding, deleting and moving text on your documents, and how to cut, copy and paste text.
if you are new to microsoft word, you will need to learn more about the basics of how to enter, edit and organize text. basic operations include adding, deleting and moving text on your documents, and how to cut, copy and paste text. - Word 2013 Complete Guide (Part 13): Divide the text column
 join tipsmake.com to learn about how to divide text columns in word 2013 in the article below!
join tipsmake.com to learn about how to divide text columns in word 2013 in the article below! - Word 2016 Complete Guide (Part 8): Make a list
 in word documents, bookmarks and numbers are used to organize, list and emphasize text. in this article, you'll learn how to edit existing bulletins, insert new bullet and number, select bullet-like icons, and list-level formatting.
in word documents, bookmarks and numbers are used to organize, list and emphasize text. in this article, you'll learn how to edit existing bulletins, insert new bullet and number, select bullet-like icons, and list-level formatting. - How to print documents, print files Word 2013, 2016, 2010, 2007, 2003
 print documents, print word documents or print word files quite easily with simple operations. if you don't know how to print word documents, check out this tutorial, for all word versions from 2003 to 2016.
print documents, print word documents or print word files quite easily with simple operations. if you don't know how to print word documents, check out this tutorial, for all word versions from 2003 to 2016. - Complete guide Word 2016 (Part 9): Use Hyperlink
 in word, add hyperlinks to the text to provide access to the website and mail address directly from your document. there are several ways to insert hyperlinks in text depending on how you choose to display links such as word's automatic link format or hide text links.
in word, add hyperlinks to the text to provide access to the website and mail address directly from your document. there are several ways to insert hyperlinks in text depending on how you choose to display links such as word's automatic link format or hide text links. - How does the word in Microsoft Word jump?
 when you enter the content in word, there is a spelling error, although we do not press enter or adjust the vietnamese typing tool on the machine. this may be due to problematic auto-spacing in word.
when you enter the content in word, there is a spelling error, although we do not press enter or adjust the vietnamese typing tool on the machine. this may be due to problematic auto-spacing in word. - How to add fonts to Word in Windows computer
 want to change the font in word to make your document stand out? check out this simple guide to adding fonts to word to help you compose beautiful and professional documents.
want to change the font in word to make your document stand out? check out this simple guide to adding fonts to word to help you compose beautiful and professional documents. - The simplest way to remove red underlines in Word!
 instructions on how to remove red underlines in word 2016 2013 2010 2007 for those of you who are crazy about red underlines in documents. removing underlines in word helps your documents look clearer and is also a more professional way to compose documents.
instructions on how to remove red underlines in word 2016 2013 2010 2007 for those of you who are crazy about red underlines in documents. removing underlines in word helps your documents look clearer and is also a more professional way to compose documents. - Word 2013 Complete Guide (Part 6): Aligning page layout
 page layout affects how content appears on the page including orientation, margins and page size. join tipsmake.com to find out more about page layout in word 2013!
page layout affects how content appears on the page including orientation, margins and page size. join tipsmake.com to find out more about page layout in word 2013! - Instructions for setting a password for a Word document
 when sharing a computer or sharing important documents with a number of people who will have problems with document security, the easiest solution is to set a password for this document.this article will guide you how to set a password for word documents to solve this problem
when sharing a computer or sharing important documents with a number of people who will have problems with document security, the easiest solution is to set a password for this document.this article will guide you how to set a password for word documents to solve this problem










 How to create a drop list in Excel 2016
How to create a drop list in Excel 2016 How to delete OneNote data on Windows 10
How to delete OneNote data on Windows 10 Great way to search for Gmail, search for super cool things
Great way to search for Gmail, search for super cool things The spell check software is free
The spell check software is free Password setting tools for PDF files
Password setting tools for PDF files What is First Name, Last Name, Middle Name - How to fill First Middle Last Name most accurately
What is First Name, Last Name, Middle Name - How to fill First Middle Last Name most accurately