How to Edit Text in Word
Add photos
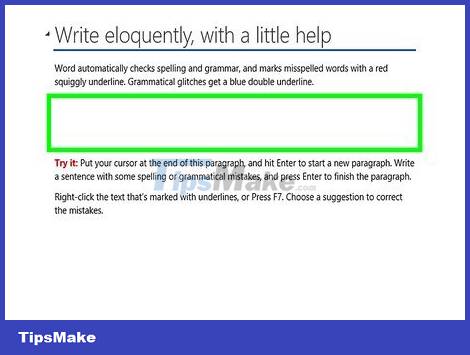
Click the area where you want to add a photo. Once clicked, a vertical break will flash at the location where you want to place the image.
The mouse is a useful device when working with images in Word. Through clicking and dragging, you will be able to manipulate more with the size and shape of the image.
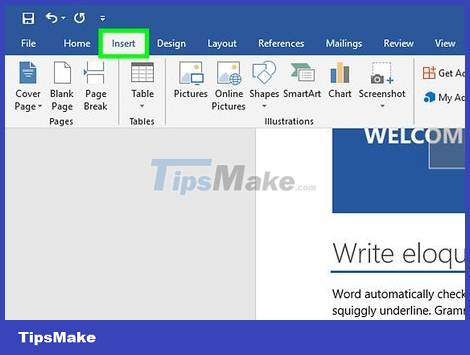
Click Insert . This option appears in the top menu. A menu with different options will appear after you click on it.
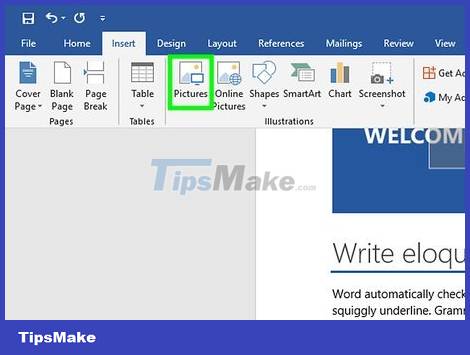
Select Pictures . Thus, you will be able to insert any image format such as jpg, pdf, etc. on your computer (or drive) into the document.
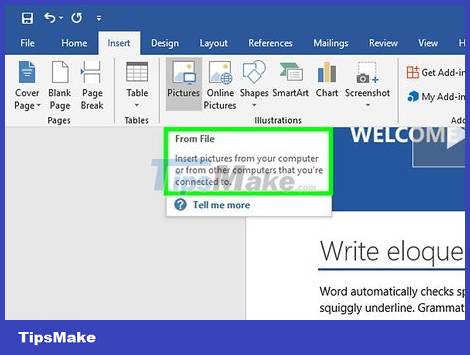
Click Photo Browser and select a photo from your computer's photo program.
Select Picture From File if the image is on your desktop or another folder.
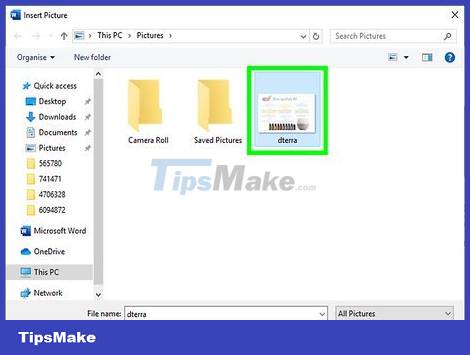
Select photo. After the insert image dialog box appears, go to the folder containing the image and select the file to insert into the document.

Click Insert . This button is at the bottom of the dialog box. Once completed, the image will be inserted into the location you selected with your mouse pointer.

Look at the photos. Note: Word's default setting is to place pictures 'by line'. This means Word will see this image as a large letter or tall line of text.
The text editing feature will allow you to place text scattered around, over or next to the image.
Adjust text around images

Click on the photo. This opens the Picture Formatting menu in the ribbon at the top of Word's interface.
When you click outside the picture, the picture format menu closes and returns to the text format menu.

Select Wrap Text . This option may be in the Arrange group , Advanced Layout tab , Drawing Tools , or SmartArt Tools , depending on the version of Word you are using. .

Click the Wrap Text button that appears in the upper right corner of the photo when you click the photo. A menu will drop down with different text editing options.

Select text editing options. Word offers many different text editing features so you can choose depending on your needs:
Select Square if the photo is square and you want to wrap text around the square border of the photo.
Select Top and Bottom if you want to keep the image in the current line to put text above and below the image.
Select Tight so the text flows around or the image is circular or irregularly shaped.
Select Through to customize the areas where text can be placed. This option is best if you want to combine text with images in a unique way without worrying about image borders. This is an advanced setting because you will be pushing or pulling pixels to a location other than the original frame.
Select Behind Text to use the image as a watermark behind the text.
Select In Front of Text to place the image in front of the text. You may consider changing the color if you don't want the text to become difficult to read.

Edit photo position. After you choose the text layout, you can click and drag the picture to another location on the page. The program will allow you to place photos (along with edited text) anywhere.
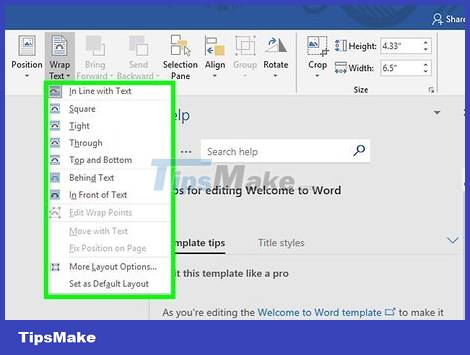
Experiment with different types of text editing. Each image and project will need different types of text editing. Every time you add a new photo, you should try out most of the options to make sure the text is adjusted properly.
Delete edited text

Click the box containing the distributed text. Markers used to expand or move the text box will appear, and the text will return to edit mode.

Highlights all but the first letter of the edited text. It's important to leave the first letter outside the selection because you'll need to press the Backspace key. If you select all, when you press the Backspace key, the inserted image above the arranged text will also be deleted.
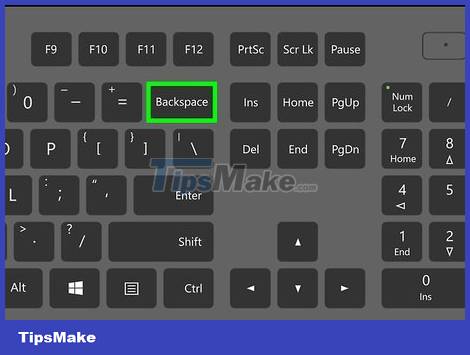
Press key ← Backspace. The content you highlighted in the text box will be deleted. You can then delete the remaining first letter to return the settings of the correction text to the original.
You should read it
- Create and edit Text boxes in Word
- Word 2016 Complete Guide (Part 3): Get familiar with basic text manipulation
- Insert text into pictures with Word
- Word 2013 Complete Guide (Part 6): Aligning page layout
- The text editing operations on Word 2013 are basic
- Insert and edit drawings in Word
- How to use Word Online to edit text online
- Insert and edit Word Art in Excel
May be interested
- Insert and edit Word Art in Excel
 instructions on how to insert and edit word art in excel. step 1: go to the insert - text - word art tab - select the type of font you want to create word art: step 2: enter the content to create artistic text.
instructions on how to insert and edit word art in excel. step 1: go to the insert - text - word art tab - select the type of font you want to create word art: step 2: enter the content to create artistic text. - How to lock the Text box in Word
 locking the text box in word to limit the content changes, edit the format of the text box.
locking the text box in word to limit the content changes, edit the format of the text box. - Quickly translate text using Microsoft Word 2003
 as you know, microsoft office suite is a powerful tool, in which the word processing program (ms word) is widely used. if you often edit english text, you probably can't ignore spelling, grammar or synonyms, left n
as you know, microsoft office suite is a powerful tool, in which the word processing program (ms word) is widely used. if you often edit english text, you probably can't ignore spelling, grammar or synonyms, left n - Insert and edit Word Art in Word
 introducing how to insert and edit word art in word. 1. insert word art in word step 1: go to the insert - text - word art tab: step 2: enter the content to create word art.
introducing how to insert and edit word art in word. 1. insert word art in word step 1: go to the insert - text - word art tab: step 2: enter the content to create word art. - Control formatting when pasting text in Word
 in word, you can select one of these options every time you paste text. if you often use one of the options, you can set it as the default option for pasted text.
in word, you can select one of these options every time you paste text. if you often use one of the options, you can set it as the default option for pasted text. - Useful tips on Microsoft Word 2016
 with word 2016 updated with many new features, some tips will help you to work more effectively in the process of writing text content.
with word 2016 updated with many new features, some tips will help you to work more effectively in the process of writing text content. - How to insert images into Word documents
 text will be difficult to read and boring if the whole word is text, lack of illustrations and reduce the effect of conveying the content of the text. so today i introduce to you how to insert images into text and edit photos after inserting.
text will be difficult to read and boring if the whole word is text, lack of illustrations and reduce the effect of conveying the content of the text. so today i introduce to you how to insert images into text and edit photos after inserting. - How to use Hidden Text in a Word document
 word allows you to hide paragraphs of text, so you can read or print your documents as if the text is not there. that's because hidden text has some interesting uses.
word allows you to hide paragraphs of text, so you can read or print your documents as if the text is not there. that's because hidden text has some interesting uses. - Guide to Word Word 2016 (Part 19): Inserting Text Box
 the text box text box in microsoft word is a feature that makes it easier for users to present text. besides, in word 2016, microsoft has added many new effects to help users use text box more flexibly. let us find out about the text box options in this article!
the text box text box in microsoft word is a feature that makes it easier for users to present text. besides, in word 2016, microsoft has added many new effects to help users use text box more flexibly. let us find out about the text box options in this article! - How to edit basic Word documents for beginners
 how to edit basic word documents for beginners. you are beginning to use word and do not know how to perform text editing in accordance with standards and science. today's article, i will share to you how to write w documents
how to edit basic word documents for beginners. you are beginning to use word and do not know how to perform text editing in accordance with standards and science. today's article, i will share to you how to write w documents










 How to Type Symbols on Mac
How to Type Symbols on Mac How to Reduce Powerpoint File Size
How to Reduce Powerpoint File Size How to Reduce Excel File Size
How to Reduce Excel File Size How to Double Line Spacing on Word
How to Double Line Spacing on Word How to Crop a Picture in Word
How to Crop a Picture in Word How to Improve Typing Speed
How to Improve Typing Speed