How to Indent in Word
Method 1 of 3:
Indenting a Sentence
-
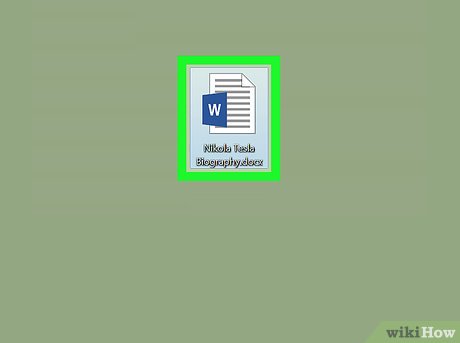 Open your document in Microsoft Word. You can do this by double-clicking the file on your computer.
Open your document in Microsoft Word. You can do this by double-clicking the file on your computer. -
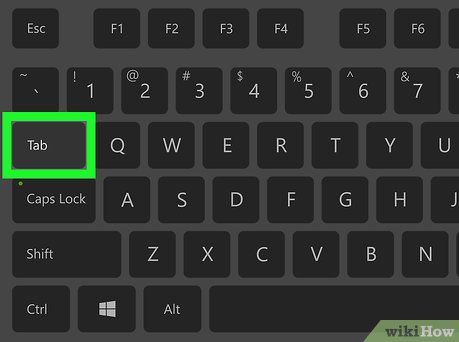 Press Tab ↹ on the keyboard. This inserts a standard indent, which is 0.5' wide.[1]
Press Tab ↹ on the keyboard. This inserts a standard indent, which is 0.5' wide.[1] -
 Type your sentence. Once you reach the end of the line, Word will automatically arrange your text so that only the first line contains that 0.5' space.
Type your sentence. Once you reach the end of the line, Word will automatically arrange your text so that only the first line contains that 0.5' space.
Method 2 of 3:
Indenting an Entire Paragraph
-
 Open your document in Microsoft Word. You can do this by double-clicking the file on your computer.
Open your document in Microsoft Word. You can do this by double-clicking the file on your computer. -
 Highlight an entire paragraph. To do this, click the mouse before the first word, then drag the cursor (don't let go of the button!) all the way to the end. When you lift your finger from the button, the paragraph should appear highlighted in blue.
Highlight an entire paragraph. To do this, click the mouse before the first word, then drag the cursor (don't let go of the button!) all the way to the end. When you lift your finger from the button, the paragraph should appear highlighted in blue. -
 Press Tab ↹ on the keyboard. The entire selected paragraph will move 0.5' to the right.
Press Tab ↹ on the keyboard. The entire selected paragraph will move 0.5' to the right.- To move the paragraph another 0.5', press Tab ↹ again.
Method 3 of 3:
Using a Hanging Indent
-
 Open your document in Microsoft Word. You can do this by double-clicking the file on your computer.
Open your document in Microsoft Word. You can do this by double-clicking the file on your computer.- A hanging indent indents the second line of a paragraph instead of the first. This type of indent is most often used in bibliographies and reference pages.
-
 Highlight an entire paragraph. To do this, click the mouse before the first word, then drag the cursor (don't let go of the button!) all the way to the end. When you lift your finger from the button, the paragraph should appear highlighted in blue.
Highlight an entire paragraph. To do this, click the mouse before the first word, then drag the cursor (don't let go of the button!) all the way to the end. When you lift your finger from the button, the paragraph should appear highlighted in blue. -
 Right-click the highlighted area. A pop-up will appear.
Right-click the highlighted area. A pop-up will appear. -
 Click Paragraph….
Click Paragraph…. -
 Click the drop-down menu under 'Special.' It's in the 'Indentation' section.
Click the drop-down menu under 'Special.' It's in the 'Indentation' section. -
 Select Hanging.
Select Hanging. -
 Click OK. The second line in the paragraph will move 0.5' inward.
Click OK. The second line in the paragraph will move 0.5' inward.
4 ★ | 2 Vote
You should read it
- Word 2013 Complete Tutorial (Part 9): Use Line and Paragraph Spacing
- How to Double Space in Word
- How to Insert a Line in Word
- MS Word - Lesson 6: Format the text
- Word 2013 full-text tutorial (Part 12): How to break pages, paragraph breaks
- Create a quick dot (……………) line in Microsoft Word
- How to Insert a Dotted Line in Word
- How to Get Rid of a Horizontal Line in Microsoft Word
May be interested
- Create a quick dot (……………) line in Microsoft Word
 tipsmake.com will guide you how to create a 3-dot line in microsoft word 2016, word 2013, word 2010 and older word such as word 2007, 2003 quickly by using keyboard shortcuts.
tipsmake.com will guide you how to create a 3-dot line in microsoft word 2016, word 2013, word 2010 and older word such as word 2007, 2003 quickly by using keyboard shortcuts. - Create a new Word file, open the file in Word 2013
 word files are called documents. whenever you start a new project in word, you will need to create a new document, which can be a new document or a sample text .
word files are called documents. whenever you start a new project in word, you will need to create a new document, which can be a new document or a sample text . - 9 best alternatives to Microsoft Word
 microsoft word is a very popular word processor. but whether it comes from the cause of cost, approach or hobby, there is an undeniable truth: not everyone likes word.
microsoft word is a very popular word processor. but whether it comes from the cause of cost, approach or hobby, there is an undeniable truth: not everyone likes word. - MS Word - Lesson 3: Customize the Word environment
 word 2007 provides a customizable area that allows you to create better word documents. to see the basic options you do the following:
word 2007 provides a customizable area that allows you to create better word documents. to see the basic options you do the following: - How to show the alignment frame in Word
 align frames in word help us align the word margins more accurately according to current regulations. the margin frame shows the dotted text lines in word, the border around the word document.
align frames in word help us align the word margins more accurately according to current regulations. the margin frame shows the dotted text lines in word, the border around the word document. - How to fix the error of accent marks when writing capital on Word
 many word capitals encounter misleading errors, which are not in the correct alphabetical position and often occur with fonts tcvn3, vni-windowns, ..
many word capitals encounter misleading errors, which are not in the correct alphabetical position and often occur with fonts tcvn3, vni-windowns, .. - How to fix word stick errors in Word
 there are 3 basic ways to fix the sticky text in microsoft word versions. see details how to fix word stick errors in word in the article below
there are 3 basic ways to fix the sticky text in microsoft word versions. see details how to fix word stick errors in word in the article below - Squeeze squares in Word and print Word cups
 tipsmake.com will guide you how to create square cups in word, apply to word from 2003, 2007, 2010, 2013, 2016 and also how to print cells in word.
tipsmake.com will guide you how to create square cups in word, apply to word from 2003, 2007, 2010, 2013, 2016 and also how to print cells in word. - Professional PDF file conversion software for Word
 in addition to the services of converting pdf files to word online, the software with similar features will help users to convert pdf files to word without making font errors.
in addition to the services of converting pdf files to word online, the software with similar features will help users to convert pdf files to word without making font errors. - Convert PDF to Word, convert PDF files for free
 convert pdf to word, convert pdf files into text while maintaining the format, quality is a basic requirement when users convert pdf to docx. please refer to the article to convert pdf into word easily and still ensure the requirements.
convert pdf to word, convert pdf files into text while maintaining the format, quality is a basic requirement when users convert pdf to docx. please refer to the article to convert pdf into word easily and still ensure the requirements.













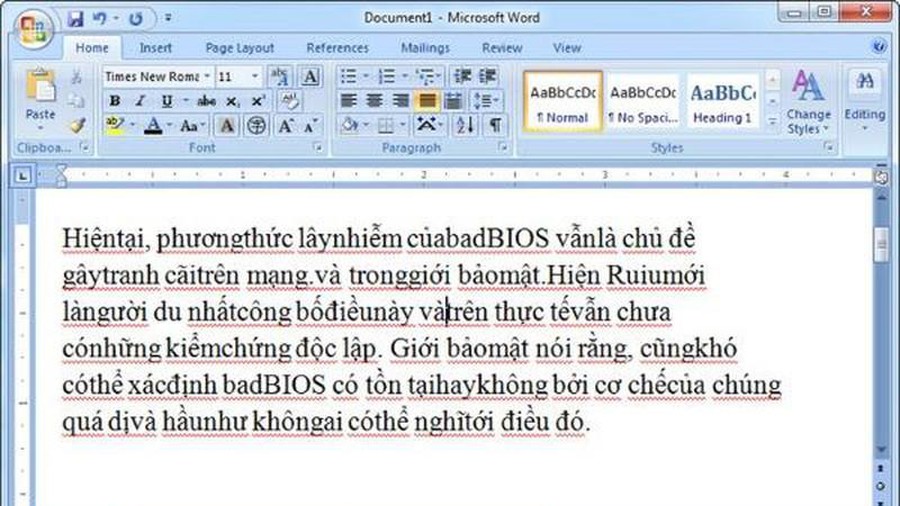



 How to Print on an Envelope Using Microsoft Word
How to Print on an Envelope Using Microsoft Word How to Create Labels in Microsoft Word
How to Create Labels in Microsoft Word How to Center Text in Microsoft Word
How to Center Text in Microsoft Word How to Crop a Picture in Word
How to Crop a Picture in Word How to Add a Header in Microsoft Word
How to Add a Header in Microsoft Word How to Restore Factory Settings in Microsoft Word
How to Restore Factory Settings in Microsoft Word