How to create Resume in Microsoft Word
When applying for a job you need to send a Resume to the employer. It is like a "successful ticket" to help you achieve your dream jobs. So how does your Resume stand out among other resumes? This article will show you how to create resume in Microsoft Word and tell you some tips to easily overcome the initial resume screening process.
- Synthesis of 12 professional and unique CV application forms for you
- 11 job applications in English for IT people
- How to write effective CVs to 'attract' employers in the first 6 seconds
What is resume?
A popular resume called CV is a summary of a person's background and experience, including work experience, qualifications and even volunteer work. It is often used to send employers when looking for new career opportunities. Leonardo Da Vinci is considered the first to create Resume.
Of course, the Resume has undergone a transition since the 1482 version of Da Vinci. Now you not only see Resume in .doc or pdf format, but also many people download resume in video format to YouTube and use social networking platforms like LinkedIn.
We should be grateful for this development because now you can skip brush, ink and can use Word.
Use Resume templates in Microsoft Word
Microsoft Word offers a wide range of Resume templates with different styles so you need to choose a template that suits your style and work.
To find the template, open Microsoft Word. You will see a number of different templates such as blank documents, cover letters, resume or even seasonal event leaflets. Click on Resumes and Cover Letters link under the search box to see Resume patterns.

You will see many models with different styles, colors, please choose a model that suits you.

Some resume templates are built into Word, others need to download from Office.com (you don't need to get rid of Word to download them). For templates to download, Word will tell you the download size. To download, click the Create button and wait a few seconds.

If you don't find a suitable resume, Word has several formatting tools to help you create your own Resume.
Create resume in Microsoft Word
Before you start, you should note that the Resume reflects a person's personal and educational experience. Because everyone's experience is different, it's not surprising that the Resume is the same. However, you need to follow certain rules while writing Resume. Refer to the article 5 types of simple job CV layout - very nice to learn and the secret of writing a professional English CV.
Open a blank Word document, the first thing to do is set the margin by visiting the Layout tab and clicking on the Margins button.

The drop-down menu displays a number of margin options to choose from. If you don't find the option you want, you can click on the Custom Margin at the bottom of the menu and enter the size for the margin.
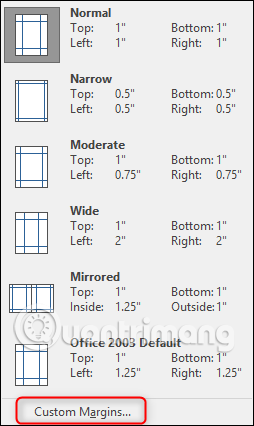
For a standard Resume, you should set the top and bottom margins to 1 inch and sides to 0.63 inches. This margin size is slightly different from normal but the goal is to create more space to write a resume without distracting the reader. Click OK after entering the margin size.

Determine information in Resume
After setting the margin, you need to decide what information should be in Resume. The information in the Resume of each person is different depending on the person's experience and educational level. If you have more than two years of work experience, detailing the information will be more valuable than if your middle school graduates, the club you attend at the university.
So what information should you use? Below is the basic information you can refer to in a Resume, you can add other information if you want, but consider additional information that is really needed.
- Communications
- Work experience (You can also add the volunteer work you have participated in (if any) at the end of this section).
- Degree
- Skill
You need to adjust the information in accordance with the job you are applying for. One thing to remember is that you should arrange a reverse chronological work experience, ie the closest job up first.
Arrange, organize information
There are several ways to organize information in Resume, but the most effective way is to create a title, then insert a copy for each piece of content. With this way, viewers will easily receive more information. In addition, you can add designs to your resume to increase aesthetics. As the image below, we will add a dashed border on the left side of the table to create an aesthetic element for the resume.

First, find the type of title you like in the Styles section of the Home tab. Here provides some default title styles, but if there is no style that suits you, you can create your own titles by clicking the More arrow on the right-hand side of the integrated style.

You will see a menu with three different options. Go ahead and click Create a Style .

The Create New Style from Formatting window appears, name your style and click Modify .

You should now see a window with many formatting options. For fonts, you should choose an easy-to-read font like Georgia . 14pt font size is appropriate for the title but remember to highlight the title so that viewers can easily find and track.
- Use Times New Roman font in CV like 'wearing sports pants' to apply for a job
The Add to the Styles gallery option is selected by default so you can easily reuse this type of title in Resume. If you plan to use this type of title for other Word documents, you should uncheck the Only in this document option , then click OK.

Next type the title and apply the new title type you just created. In this example we will use it for the Experience section.
Now, insert a table just below the first title by visiting the Insert tab and clicking the Table button.

You will see a 10 × 8 grid on the drop down menu. You can select the board size by moving the mouse over the grid and clicking when the desired size is reached. For Resume, you will need a column and row enough to contain the listed information. For example, if you have experience working in three companies, choose 1 x 3 tables.

The work experience section will look like the image below.

We will remove the border in the next version. Now enter your information. You should leave the Job Title, Company font size greater than 1 or 2 pt compared to other words in the row but need to be smaller than the title of the item. If you want to highlight the job name, you can change the font color or italics but keep it simple.

Then, change the border of the table by selecting the table, go to the Design tab in the Table Tools section of the Ribbon, and click the Borders button.

If you want to keep the table simple and remove all the rows in your table, choose No Borders . In this example, we'll select Borders and Shading to customize the left border.

Click Custom under the Settings section, you'll see the Preview section to remove the border for a specific edge. Click on the box around the preview to remove all borders except the left border.
In the Style list, you can choose to design the border, color and width, click OK when the change is done.

Now we are done with the work experience.

You just need to repeat the steps above for the rest of the Resume.
I wish you all success!
You should read it
- Create a quick dot (……………) line in Microsoft Word
- How to create and use templates in Microsoft Word
- How to create the index on the bottom, write the exponent in Word
- 10 impressive table of contents for Microsoft Word
- Create a new Word file, open the file in Word 2013
- How to create a custom cover page in Microsoft Word
- Invite download Profile template Curriculum vitae, job application, ... extremely professional from Microsoft
- MS Word - Lesson 3: Customize the Word environment
May be interested
- Synthesis of 12 professional and unique CV application forms for you
 12 job cvs below will help you impress and stand out more than other candidates. let's refer to offline.
12 job cvs below will help you impress and stand out more than other candidates. let's refer to offline. - To have an impressive English CV you should not give the following words
 job applications are an indispensable thing for anyone to apply for a job. a good set of records will help you be appreciated in that interview, helping you get the job you want.
job applications are an indispensable thing for anyone to apply for a job. a good set of records will help you be appreciated in that interview, helping you get the job you want. - How to Use Basic Microsoft Word
 how to use microsoft word basics tipsmake today will teach you how to create, format, and navigate microsoft word documents.
how to use microsoft word basics tipsmake today will teach you how to create, format, and navigate microsoft word documents. - 10 Useful Table Formatting Tips in Microsoft Word
 in microsoft word, tables are essential formatting tools. microsoft office has made it easy to create and format basic tables in word for office 365, word 2019, word 2016, and word 2013.
in microsoft word, tables are essential formatting tools. microsoft office has made it easy to create and format basic tables in word for office 365, word 2019, word 2016, and word 2013. - How to Create Invitations in Microsoft Word
 you may want to send formal invitations to family and friends if you're planning a get-together, a small celebration at home, or a birthday party. this type of invitation can be created right on word. microsoft word offers the option to create custom invitations with a variety of layout tools and templates, then simply print them out. not only does it help save costs, but the invitation card also brings your personal touch.
you may want to send formal invitations to family and friends if you're planning a get-together, a small celebration at home, or a birthday party. this type of invitation can be created right on word. microsoft word offers the option to create custom invitations with a variety of layout tools and templates, then simply print them out. not only does it help save costs, but the invitation card also brings your personal touch. - How to Use Microsoft Word
 this wikihow teaches you how to create, navigate, and format a microsoft word document. open the microsoft word application. do this by double-clicking the microsoft word icon.
this wikihow teaches you how to create, navigate, and format a microsoft word document. open the microsoft word application. do this by double-clicking the microsoft word icon. - MS Word - Lesson 3: Customize the Word environment
 word 2007 provides a customizable area that allows you to create better word documents. to see the basic options you do the following:
word 2007 provides a customizable area that allows you to create better word documents. to see the basic options you do the following: - 8 useful table formatting tips in Microsoft Word
 in microsoft word, tables are necessary formatting tools. microsoft office makes it easy to create and format basic tables in word for office 365, word 2019, word 2016, and word 2013.
in microsoft word, tables are necessary formatting tools. microsoft office makes it easy to create and format basic tables in word for office 365, word 2019, word 2016, and word 2013. - Link Download Microsoft Word 2019
 microsoft word is an office software from microsoft. this productivity and business software is capable of producing attractive and beautiful documents. microsoft word comes with all the tools needed to handle documents professionally.
microsoft word is an office software from microsoft. this productivity and business software is capable of producing attractive and beautiful documents. microsoft word comes with all the tools needed to handle documents professionally. - 5 install Microsoft Word you should customize
 word offers many built-in and default settings to help you create the right kind of document, whether it is professional reporting for business or administrative documents.
word offers many built-in and default settings to help you create the right kind of document, whether it is professional reporting for business or administrative documents.










 Create forms that can be filled in Word
Create forms that can be filled in Word How to use ADDRESS function in Excel
How to use ADDRESS function in Excel 96 useful Office 365 shortcuts you should know
96 useful Office 365 shortcuts you should know Why should I switch from OneNote 2016 to OneNote for Windows 10?
Why should I switch from OneNote 2016 to OneNote for Windows 10? How to draw flow charts in PowerPoint
How to draw flow charts in PowerPoint How to add Alt Text to an object in PowerPoint
How to add Alt Text to an object in PowerPoint