How to arrange names in alphabetical order in Excel
The general and basic requirement when you create a datasheet is to arrange the content in alphabetical order, especially if the data table has columns Full name, alphabetical order is necessary. This not only creates professionalism when working on Excel, but also helps viewers more easily track data.
There will be 2 cases of alphabetical name sorting: separating the Last, First or Last column name Full name. Although it will be easier to split the sorting column, if you leave it in the same column the user can still reorder the order according to the general rules. The following article will show you how to reorder names in Excel with 2 different cases.
- How to arrange alphabetical order in Google Sheets
- How to combine 2 columns Full name in Excel does not lose content
- How to arrange incremental dates in Excel
1. Divide the Full and Name columns separately:
First of all we will treat the data table divided into the Last and First Name columns as shown below.
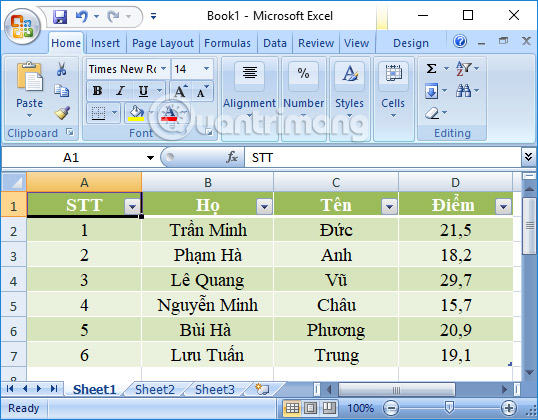
Step 1:
In the Name column, highlight and then click on the Data tab and select Sort AZ .

Step 2:
The Sort table appears to edit the order. In the Column section select Name . Continue at the Order section, select A to Z and click OK to proceed.

Step 3:
Immediately column Full name and column will be rearranged in alphabetical order. However, STT column is still overturned by sorting by Name data.

To re-enter the STT, the user needs to fill in the first box as 1, then hover over the edge of the first cell to display the plus sign. Next, click and hold the mouse and drag down the remaining cells. Thus all STT cells will be converted to 1.

Step 4:
Click on the plus sign icon below then select Fill Series . Immediately the STT column will be rearranged in the correct order. We can use this way to number columns automatically in Excel. Readers refer to the article How to number columns automatically in Excel.

2. Column and column names Generic 1 column name:
The steps to rearrange alphabetical names with a single-column case are more complex than separating two columns for sorting.
Step 1:
First, users need to add a column of Last Name and Last name by clicking on the column next to the Last and Last column and then clicking Insert .
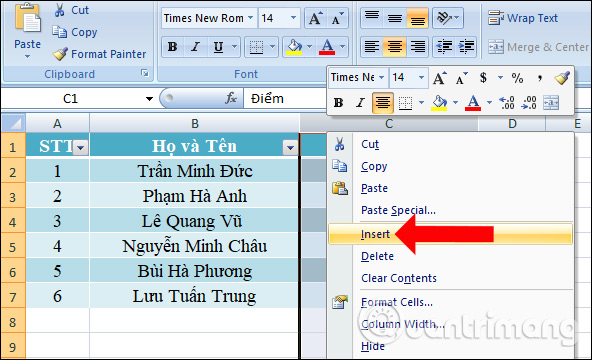
Step 2:
A new blank column appears. Change the name of the column just created into the Name column and then copy the entire Name and Name column to the Name column.
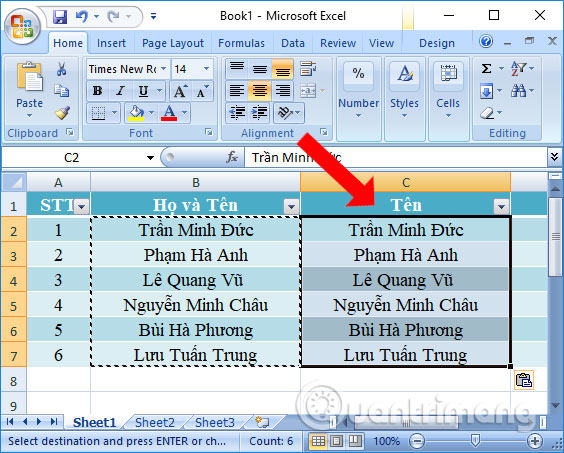
Step 3:
Black out the Name column and press Ctrl + H to open the Find and Replace interface. At the Find what enter * section, space and select Replace All . Click Close to close the interface.

A message appears and press OK to agree.

We will get the Name column as shown below.

Step 4:
You also black out the Name column and click on the Data tab above to select Sort AZ to reorder.

Sort by will enter as Name and also sort into A to Z. Click OK to proceed.

Immediately the content in the First and Last Name column is also rearranged according to the alphabet ABC. Finally, just delete the Name column and you're done. The re-order section in the STT column we do is as above.

3. Create an Excel filter to quickly sort:
To sort faster, you just need to highlight the column to sort, then select the arrow icon to appear the sort table as shown below. You can choose to sort in ascending or descending order.

So with the above method, the user can sort the Name column alphabetically alphabetically, with 2 ways to separate columns or combine columns. This will make the Excel data sheet easier to find.
See more:
- How to use the Match function in Excel
- Calculation of age in Excel
- How to use PRODUCT function in Excel
You should read it
- Guidance on how to align Excel correctly
- Get started with Excel for beginners
- How to draw a map chart on Excel
- Instructions for searching and replacing in Excel tables
- Shortcut guide, abbreviated in Excel
- How to fix the SUM function doesn't add up in Excel
- 3 ways down the line in Excel, line break, down row in 1 Excel cell
- Summary of expensive shortcuts in Microsoft Excel
May be interested
- 5 useful Microsoft Excel formulas for calculating taxes
 you can spend big money to hire an experienced accountant handles this, or make use of excel power immediately to arrange things in order. here are five recipes that can make your life 'breathable' than in 'season' tax.
you can spend big money to hire an experienced accountant handles this, or make use of excel power immediately to arrange things in order. here are five recipes that can make your life 'breathable' than in 'season' tax. - How to Sort Excel Columns Alphabetically
 microsoft excel is a great tool for organizing data. this article will introduce to you a simple but extremely useful feature, which is sorting data in alphabetical order.
microsoft excel is a great tool for organizing data. this article will introduce to you a simple but extremely useful feature, which is sorting data in alphabetical order. - How to change TubeMate download order
 when you download tubemate videos from youtube on android, it will set up a list in order of when you requested the file. however, there may be times when you have chosen too many and want a different order. perhaps you want the smallest files to be downloaded first or downloaded in alphabetical order.
when you download tubemate videos from youtube on android, it will set up a list in order of when you requested the file. however, there may be times when you have chosen too many and want a different order. perhaps you want the smallest files to be downloaded first or downloaded in alphabetical order. - How to Sort Cells Alphabetically in Excel
 excel is a powerful spreadsheet tool used to store and manage text or figures. alphabetical sorting is one of excel's useful features with the ability to help you sort, access and reference data quickly. to sort cells in excel alphabetically, simply double-click by highlighting the range of cells to sort, then click the 'az sort' or 'za sort' icon in the bar. standard tool. to sort cells alphabetically in excel using the advanced sort option, highlight the entire worksheet, click the 'sort' option from the 'data' menu. , then select the column and order you want to sort in the dialog box that appears.
excel is a powerful spreadsheet tool used to store and manage text or figures. alphabetical sorting is one of excel's useful features with the ability to help you sort, access and reference data quickly. to sort cells in excel alphabetically, simply double-click by highlighting the range of cells to sort, then click the 'az sort' or 'za sort' icon in the bar. standard tool. to sort cells alphabetically in excel using the advanced sort option, highlight the entire worksheet, click the 'sort' option from the 'data' menu. , then select the column and order you want to sort in the dialog box that appears. - How to separate first and last name in excel
 how to separate names in excel? this may seem simple but not everyone knows?
how to separate names in excel? this may seem simple but not everyone knows? - The order in which objects appear in Powerpoint
 the order in which objects appear in powerpoint. powerpoint objects are placed in the order in which you insert them, the newest added object will be at the top of the stack. but you can still arrange the order in which they appear
the order in which objects appear in powerpoint. powerpoint objects are placed in the order in which you insert them, the newest added object will be at the top of the stack. but you can still arrange the order in which they appear - How to split first and last names into 2 columns in Excel
 how to split first and last names into 2 columns in excel. in the process of compiling data, sometimes you need to split the first name column into two first and last column columns to serve different purposes, for example, to sort the list by alpha b. thuthuatphanmem.vn will be directed.
how to split first and last names into 2 columns in excel. in the process of compiling data, sometimes you need to split the first name column into two first and last column columns to serve different purposes, for example, to sort the list by alpha b. thuthuatphanmem.vn will be directed. - How to Change from Lowercase to Uppercase in Excel
 microsoft's excel spreadsheet program has several functions to make your text type-case consistent. if you have a series of names that is in the lowercase, you can use 'flash fill' function to capitalize names in excel 2013. if you need...
microsoft's excel spreadsheet program has several functions to make your text type-case consistent. if you have a series of names that is in the lowercase, you can use 'flash fill' function to capitalize names in excel 2013. if you need... - Fix bug where Spotify playlist order cannot be changed
 have you ever found yourself unable to rearrange your spotify playlists to the order you want? it's frustrating. why make it so difficult to arrange your music the way you want?
have you ever found yourself unable to rearrange your spotify playlists to the order you want? it's frustrating. why make it so difficult to arrange your music the way you want? - How to create a space between first and last name in Excel?
 are you struggling to find a way to create space between first and last names in excel? apply the tips shared by tipsmake below!
are you struggling to find a way to create space between first and last names in excel? apply the tips shared by tipsmake below!










 How to transfer text code without software
How to transfer text code without software How to format dates in Excel
How to format dates in Excel Summary of trigonometric functions in Excel
Summary of trigonometric functions in Excel Guide to full Excel 2016 (Part 7): Format spreadsheet data
Guide to full Excel 2016 (Part 7): Format spreadsheet data Guide to full Excel 2016 (Part 8): Learn about Number Formats
Guide to full Excel 2016 (Part 8): Learn about Number Formats Round function, how to use rounded functions in Excel
Round function, how to use rounded functions in Excel