Instructions for using Text Box in Word 2010
One of the great things about Microsoft Word is that even the most normal features are significantly improved. Especially in the Text Box text input box, a feature that has been available for several years in Word. With Word 2010, Microsoft has added a lot of graphics and text effects in general, and of course this also applies to the Text Box. This article will help you review some of those specific points.
To check, you can go to Insert > click on the Text Box icon.
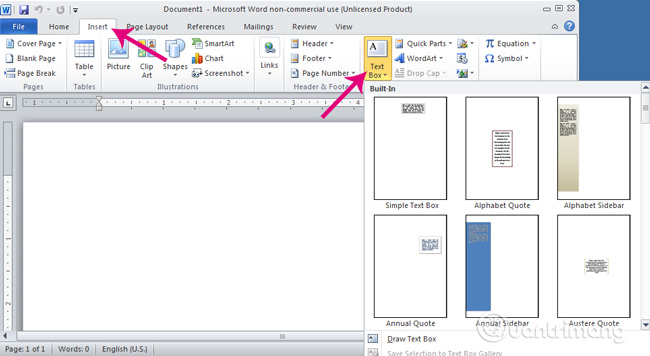
Here you will see a lot of pre-formatted options that can meet most of your work. Or you can click Draw Text Box to create a custom shape box.
For example we draw a rectangle like this using Simple Text Box :
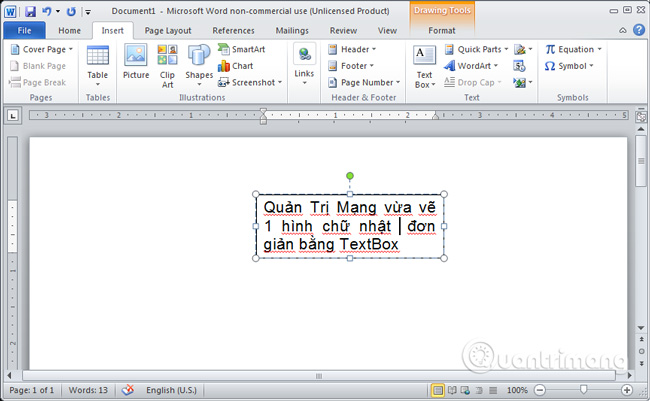
Note that when the rectangle is drawn you will see its outline in the form of dots, inside the cursor with the cursor. This is a sign to wait for the text to be entered. On the Drawing Tools menu there are 3 options for you to insert text: Shape Styles, WordArt Styles, and Text .
Shape Styles: shapes are predetermined with colors and shaded for text.

WordArt Styles: is an artistic font, you can go back to the ribbon bar to change the font, color or use a different text effect that looks like this:

In the Shape Styles menu, under the Drawing Tools menu, provide the following options:
- Fill Shape: allows you to fill the shape of the shape.
- Shape Outline: allows creating contours for shapes.
- Shape Effects: create a border effect for the shape.
Notice the small arrow just below each menu, click it to display a popup menu so you have the option to edit the text in the box.

For example, with Shape Fill you can change the background color as follows:

With Outline Shape you will be able to customize the border color of the box:

With Shape Effects you will have a list of effects for the object to highlight them:

This is the most powerful part for you to edit your Text Box . Select Preset provides many pre-defined group options, such as this:

This is very convenient if you like the templates available, otherwise you can try Shadow, Reflection, Glow, Soft Edges or Bevel . You can also combine these effects to get a more beautiful product, for example:

Of all the options available, 3D rotation is the best. Just move the mouse pointer and you get an image like this:

The WordArt Styles section of the Drawing Tools menu allows you to create effects for text. You can combine these effects to get artistic texts as shown below:

Or if you combine Shape with Text effects , you will create the following unique effects:

Good luck!
You should read it
- Create Master Document in Word 2010 from many Word files
- How does the word in Microsoft Word jump?
- How to number order in word
- How to type pages in Word 2010
- Steps to fix Word Count not showing up in Microsoft Word
- Change the direction of text in Word
- 10 advanced techniques using MS Word
- 'Speed up' for Microsoft Word 2007 and 2010
May be interested
- How to rotate text in Word
 how to rotate text in word one of the necessary actions to help you present beautiful and scientific text is to align the text according to the form and position of the text. this article helps you rotate the text direction as you like in word.
how to rotate text in word one of the necessary actions to help you present beautiful and scientific text is to align the text according to the form and position of the text. this article helps you rotate the text direction as you like in word. - Complete guide Word 2016 (Part 9): Use Hyperlink
 in word, add hyperlinks to the text to provide access to the website and mail address directly from your document. there are several ways to insert hyperlinks in text depending on how you choose to display links such as word's automatic link format or hide text links.
in word, add hyperlinks to the text to provide access to the website and mail address directly from your document. there are several ways to insert hyperlinks in text depending on how you choose to display links such as word's automatic link format or hide text links. - How to Edit Text in Word
 microsoft word has the ability to combine text and images to illustrate documents. to change the default settings, you can learn how to edit text around images. tipsmake today will show you how to use the text editing feature (wrap text) in word to add captions to photos.
microsoft word has the ability to combine text and images to illustrate documents. to change the default settings, you can learn how to edit text around images. tipsmake today will show you how to use the text editing feature (wrap text) in word to add captions to photos. - Word 2013 Complete Guide (Part 18): How to insert Text Box and WordArt
 the text box text box can be useful in attracting readers' attention to specific texts. please refer to how to insert text box and wordart in word 2013!
the text box text box can be useful in attracting readers' attention to specific texts. please refer to how to insert text box and wordart in word 2013! - Insert text into pictures with Word
 inserting text into pictures with word is not difficult, but it is not easy for those new to learning. this article will guide you through the steps to insert text into pictures with word, you refer.
inserting text into pictures with word is not difficult, but it is not easy for those new to learning. this article will guide you through the steps to insert text into pictures with word, you refer. - How to show the alignment frame in Word
 align frames in word help us align the word margins more accurately according to current regulations. the margin frame shows the dotted text lines in word, the border around the word document.
align frames in word help us align the word margins more accurately according to current regulations. the margin frame shows the dotted text lines in word, the border around the word document. - Word 2013 Complete Guide (Part 6): Aligning page layout
 page layout affects how content appears on the page including orientation, margins and page size. join tipsmake.com to find out more about page layout in word 2013!
page layout affects how content appears on the page including orientation, margins and page size. join tipsmake.com to find out more about page layout in word 2013! - Format column text in Word
 instructions for formatting text columns in word. there are 2 ways to format text columns in word. method 1: divide the column first and draft the text later. - go to page layout - columns tab - select the number of columns to divide, excel 2013 supports 1 number of split column formats you just need.
instructions for formatting text columns in word. there are 2 ways to format text columns in word. method 1: divide the column first and draft the text later. - go to page layout - columns tab - select the number of columns to divide, excel 2013 supports 1 number of split column formats you just need. - The text editing operations on Word 2013 are basic
 if you are a new user of microsoft word, you will probably have to learn more about the basics of how to enter, edit and organize text. let's tipsmake.com get acquainted with the text editing operations in this article!
if you are a new user of microsoft word, you will probably have to learn more about the basics of how to enter, edit and organize text. let's tipsmake.com get acquainted with the text editing operations in this article! - Select blocks of text and manipulate blocks in Word
 instructions on how to select text blocks and manipulate blocks in word. to change the text display mode you do the following: 1. select the text block. 1.1 choose a block as 1 word. to select a word, double-click the desired word.
instructions on how to select text blocks and manipulate blocks in word. to change the text display mode you do the following: 1. select the text block. 1.1 choose a block as 1 word. to select a word, double-click the desired word.










 Instructions for using Navigation Pane in Word 2010
Instructions for using Navigation Pane in Word 2010 Invaluable Word shortcuts when processing text
Invaluable Word shortcuts when processing text How to turn on full screen mode when reading PDF files using Foxit Reader
How to turn on full screen mode when reading PDF files using Foxit Reader How to prevent others from copying and editing Word files
How to prevent others from copying and editing Word files How to change the default music player software in Adobe Reader?
How to change the default music player software in Adobe Reader? Insert images into PDF files with Foxit Reader
Insert images into PDF files with Foxit Reader