How to delete spaces and line breaks in Word
When processing Word documents with whitespace and blurring errors, we often do it manually by finding each space and deleting them. However, if with long and multi-page documents, a lot of errors go down, the manual implementation takes a lot of time.
In this case you can use the Find and Replace feature available in Word, to search for whitespace that appears in Word, then proceed to fix the line down. This method will be much faster when Word will scan multiple whitespaces at the same time, so that users can proceed to edit. The following article will show you how to delete spaces and fix down lines in Word.
- Instructions on how to delete white pages in Word
- Fix word sticking errors in Word 2007
- Instructions for fixing errors with missing words when entering content in Word
1. Fix the line down in Word:
This error occurs when the paragraph has not ended, usually in the middle of the text when not ending with punctuation. The correct line breaks will be behind the period (.) Or other sentence endings.
Step 1:
Press Ctrl + H to display the Find and Replace dialog box. Here, click on the Replace tab and then fill in the following items,
You enter the Find what character box ^ p . Where (.) Is the end of the sentence and ^ p is the carriage return.
Next to Replace with box can enter arbitrary sequence of characters , you can enter here 111. Note that you should replace different character sequences for different sentence endings. For example! ^ P then replace ###.
Finally click Replace All .
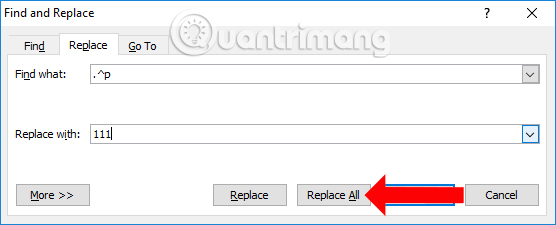
Then, when you return to the text, you will see that the lines down the line with dots will be denoted by 111.

Step 2:
Press Ctrl + H again . Then in the Find what field enter the line character ^ p .
The Replace with box enter a space character (space) . Finally, press Replace All .

Step 3:
Continue pressing Ctrl + H and then in the Find what box enter the special character used to replace the ending sentence replaced in step 1, here is 111.
Next, the Replace with box will enter the sentence terminator replaced by that special character string, here it will be ^ p. Finally, click Repace All.
2. How to delete spaces in Word:
We also press Ctrl + H. Then in the Find and Replace dialog box, the Find what box enters 2 space characters (spaces).
Next to the Replace with box enter a space character (space) .

Thus, through the Find and Replace feature on Word, we can quickly find paragraphs with whitespace and line breaks on Word. Word will perform a full scan of the broken sections and edit them all, without the user having to search manually.
See more:
- How to center the cell in the table on Word
- How to fix typed keyboard errors when entering content
- How does the word in Microsoft Word jump?
I wish you all success!
You should read it
- How does the word in Microsoft Word jump?
- Create a quick dot (……………) line in Microsoft Word
- Instructions for deleting table paths in Word
- How to delete spaces in a table on Word
- How to fix word stick errors in Word
- How to delete horizontal lines in Word
- How to delete white pages in Word is easy
- How to number order in word
May be interested
- Word 2013 full-text tutorial (Part 12): How to break pages, paragraph breaks
 how to break pages, paragraph breaks in word 2013 helps you to change paging or document formatting easily. invite you to consult!
how to break pages, paragraph breaks in word 2013 helps you to change paging or document formatting easily. invite you to consult! - Tips to remove extra spaces between words in Microsoft Word
 in the process of editing documents in microsoft word, there are times when you have a text with lots of extra spaces between words, which makes the text fragmented and unclear.
in the process of editing documents in microsoft word, there are times when you have a text with lots of extra spaces between words, which makes the text fragmented and unclear. - Instructions for deleting table paths in Word
 in the process of creating tables on word, sometimes you need to delete some table lines to meet needs or make the table easier to see. so how can i delete the table line and keep the content in word?
in the process of creating tables on word, sometimes you need to delete some table lines to meet needs or make the table easier to see. so how can i delete the table line and keep the content in word? - How to break pages, split sections in Word 2016
 when working on a document with multiple pages, you will sometimes want to control the flow of text more precisely then breaks can help you in this case.
when working on a document with multiple pages, you will sometimes want to control the flow of text more precisely then breaks can help you in this case. - How to page breaks and page breaks in Word
 how to page breaks and page breaks in word. page breaks are a very useful feature in word, you can quickly break the current page down to a new page quickly. if you do not know how to page breaks and page breaks in word, then invite b
how to page breaks and page breaks in word. page breaks are a very useful feature in word, you can quickly break the current page down to a new page quickly. if you do not know how to page breaks and page breaks in word, then invite b - Newline shortcut in Excel
 most excel users can perform line breaks and breaks in excel. however, putting down the line so that it is reasonable and beautiful without taking too much time is not a simple matter. in this article, let's take a look at software tips to learn about shortcut keys and line breaks in excel.
most excel users can perform line breaks and breaks in excel. however, putting down the line so that it is reasonable and beautiful without taking too much time is not a simple matter. in this article, let's take a look at software tips to learn about shortcut keys and line breaks in excel. - How to remove page breaks in Word
 how to remove page breaks in word. a page break is a function mark that allows you to move to a new page in word data without having to wait for the page to finish. but because by default, you won't see those page claws
how to remove page breaks in word. a page break is a function mark that allows you to move to a new page in word data without having to wait for the page to finish. but because by default, you won't see those page claws - How to delete horizontal lines in Word
 when typing 3 consecutive dashes on word, a horizontal line automatically appears on the page that affects the content layout. so how to delete horizontal lines on word?
when typing 3 consecutive dashes on word, a horizontal line automatically appears on the page that affects the content layout. so how to delete horizontal lines on word? - How to delete blank pages in word 2016
 when editing text in word 2016, sometimes you will encounter blank pages or large white spaces that are unsightly. to remove them and make the text neater, you can follow the instructions below.
when editing text in word 2016, sometimes you will encounter blank pages or large white spaces that are unsightly. to remove them and make the text neater, you can follow the instructions below. - Some tricks or LINE users should know
 line is one of the most popular and used messaging and calling applications. according to statistics in april 2014, the number of subscribers using line amounted to more than 400 million, a number many customers dream about.
line is one of the most popular and used messaging and calling applications. according to statistics in april 2014, the number of subscribers using line amounted to more than 400 million, a number many customers dream about.











 Create a quick dot (……………) line in Microsoft Word
Create a quick dot (……………) line in Microsoft Word How to create an Excel table, insert a table in Excel
How to create an Excel table, insert a table in Excel How to convert Word to an image file
How to convert Word to an image file How to use the Ruler ruler bar in Word
How to use the Ruler ruler bar in Word How to use the COUNT function in Excel
How to use the COUNT function in Excel How to arrange names in alphabetical order in Excel
How to arrange names in alphabetical order in Excel