Instructions for using Navigation Pane in Word 2010
Microsoft Office 2010 with many extremely useful practical improvements for users.However, with this massive new feature repository, not everyone can discover it all.Navigation Pane in Word 2010 allows you to "jump" around your document.You can search for text, Word objects such as tables and graphics, or jump to specific sections and pages.The following article will guide you how to use the Navigation Pane to move your documents in many ways.
- Creating Bookmark to "move" is easier in text
To open the Navigation Pane , click the Find button in the Editing group of the Home tab, or press the Ctrl + F shortcut :

By default, the Navigation panel will be opened in the left part of the Word window. In the Search Document input box at the top, enter the term you want to find. The results will show up automatically (otherwise press Enter or the magnifying glass icon to the right of the search box).
A small thumbnail image is displayed for the text around each word / phrase entered. To jump to this text, just click on the appropriate thumbnail. The words / phrases found will have bold highlights that make it easy to identify them.
Note : Just move the mouse pointer to each thumbnail and you will see the page number of the text, and if you click on the thumbnail you will jump to the corresponding page.
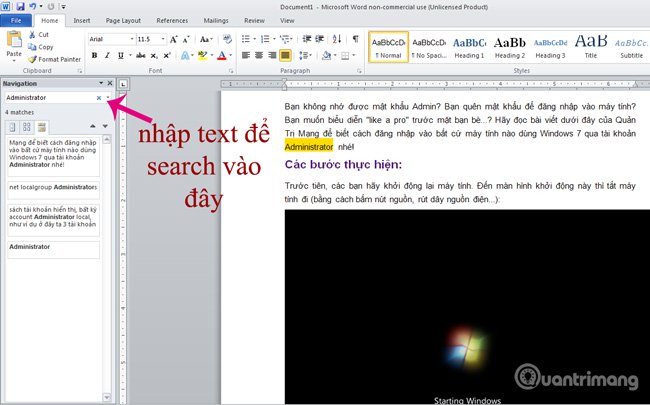
You can also search for objects in Word and elements in your documents: graphics, tables, equations, annotations (footnotes, endnotes) or comments . To do this, click the arrow button to the right of the search box on Navigation , under the Find section of the drop-down menu select a type of object you need to find:

Alternatively you can set up a few more options for the Find feature by: clicking the arrow button to the right of the search box, selecting Options .

The Find Options dialog box will appear, check the options to enable or disable them. If you later want to return to the option as default, click Set As Default . Click OK for the changes to take effect and close this dialog box.

The above options are intended to limit the relevant results to find the most accurate results according to user needs.
For example, you just want the search results to be case-sensitive, to check Match case . Now the search with the Text Box is different from the text box .
When searching for text, the entire occurrence of the word will be displayed even if it is only part of the keyword you enter. For example with the word " text ", the returned result will include the whole text box . The Find whole words only option will help you produce the correct result with the keyword entered.
You can also use symbols in your search criteria with the Use wildcards option. For example, when entering the word " s? T " the results will find words with the first letter " s " and the third letter " t ", the " ? " As any letter (including about way).
Note : When you click OK to close the Find Options dialog box, the keyword and the previous search results will be cleared and the search box will return to the original Search Document status.
To easily move the text fragments found for words / key phrases sequentially, simply click the arrow button ( Next Search Result ) in the third row of Navigation :

If you used built-in heading styles in Word to define sections for your document, you can easily jump to different sections with the first tab (named Browse the headings in your document ) in the section. show results.

On the second tab to display the search results ( Browse the pages in your document ) will contain the thumbnails of the pages in your document. Click on each thumbnail to jump to the corresponding page.

Also, if you want to use the traditional Find and Replace dialog box, click the arrow button to the right of the search box, select Advanced Find from the drop down menu.
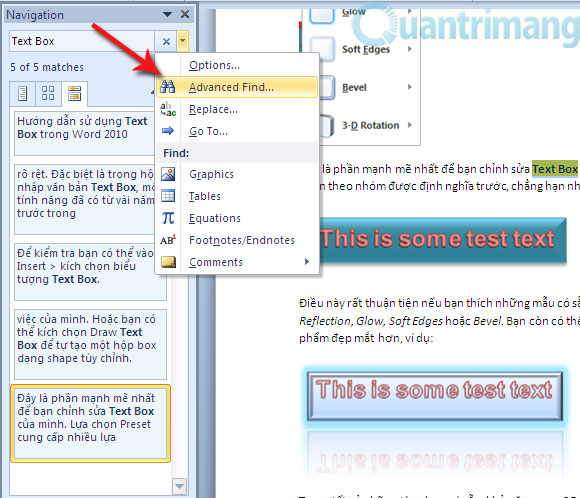
The Find and Replace search dialog is a feature commonly found in previous versions of Microsoft Word. Its extended options will appear when the user clicks the More >> button. At this extension option, you can search for content by more specific criteria by clicking the Special button, or formatting the text with the Format button.
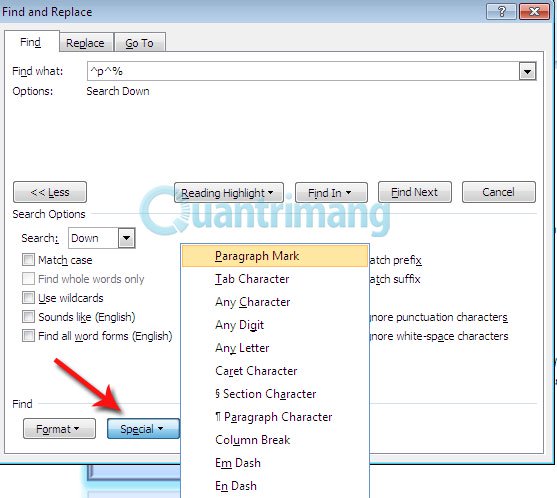
Switching to the Replace tab allows you to replace words / phrases with other documents. The Go To tab allows you to jump to a specific page number, section, line or other parts of the document (including Table, Graphic .).

Finally, to close the Navigation Pane, click the arrow button in its title bar, select Close . Or you can select Move to move / change the Navigation Pane position, choose Size to resize.

Microsoft has greatly improved the search feature of Word 2010 to help us better manage documents. Hopefully with this article you will have more experience using Word better.Good luck!
You should read it
- Capture and edit screen images with MS Word 2010
- Create Master Document in Word 2010 from many Word files
- Instructions for using Text Box in Word 2010
- 'Speed up' for Microsoft Word 2007 and 2010
- Use Field Codes to create word counters in Word 2010
- Great tips for Word 2010's text test tool
- 10 ways to customize Word 2010
- 5 useful add-ins for Word 2010
May be interested
- Navigation Bar - Navigation Bar in CSS
 navigation bar - navigation bar, or menu bar, is used to navigate the main sections of a website
navigation bar - navigation bar, or menu bar, is used to navigate the main sections of a website - How to hide the navigation bar on Samsung Galaxy S8
 if the user wants to expand the content display space, it can hide the navigation bar on samsung galaxy s8.
if the user wants to expand the content display space, it can hide the navigation bar on samsung galaxy s8. - 8 reasons Google Maps is the best navigation app
 while there are other competitors, like waze and apple's maps, google maps still holds the no. 1 spot thanks to the sheer number of features it boasts and its well-tested reliability.
while there are other competitors, like waze and apple's maps, google maps still holds the no. 1 spot thanks to the sheer number of features it boasts and its well-tested reliability. - Tips to put virtual navigation bar on iPhone X on Android devices
 as you know, the virtual navigation bar on the iphone x is a divine function that every other smartphone wants with very easy gesture gestures. now without iphone x, you can still experience these actions on your own android smartphone.
as you know, the virtual navigation bar on the iphone x is a divine function that every other smartphone wants with very easy gesture gestures. now without iphone x, you can still experience these actions on your own android smartphone. - How to display File Explorer's Preview Pane on Windows 10/11
 it's easy to preview files without opening them in windows 10 thanks to the preview pane feature in file explorer. you can see thumbnails of most images, videos, audio files, and some text-based documents.
it's easy to preview files without opening them in windows 10 thanks to the preview pane feature in file explorer. you can see thumbnails of most images, videos, audio files, and some text-based documents. - Instructions for creating websites with Dreamweaver CC - Part 6: Create links and navigation menus
 in the sixth part of this series, learn how to style menus and links, apply javascript to hide and display menus depending on the screen size.
in the sixth part of this series, learn how to style menus and links, apply javascript to hide and display menus depending on the screen size. - Share how to fix Preview Pane error of not being able to view image files
 preview pane not being able to view image files is a problem that makes many computer users feel uncomfortable. see how to fix the error now!
preview pane not being able to view image files is a problem that makes many computer users feel uncomfortable. see how to fix the error now! - Navigate directly from table to table in Word 2013
 the cursor is not in the table to jump to the next table. place the cursor on any paragraph or table and press f5 (or use ctrl + g) to open the find and replace dialog box. the go to tab of the dialog box is automatically selected. select table in the go to what list> click next.
the cursor is not in the table to jump to the next table. place the cursor on any paragraph or table and press f5 (or use ctrl + g) to open the find and replace dialog box. the go to tab of the dialog box is automatically selected. select table in the go to what list> click next. - Instructions to disable ScreenTip in Word 2013
 screentips are notes, short instructions about functions or tasks of program icons. when you move the mouse to the icon, select a function in office, the screentip is defaulted in advanced display mode.
screentips are notes, short instructions about functions or tasks of program icons. when you move the mouse to the icon, select a function in office, the screentip is defaulted in advanced display mode. - Video navigation on Windows 8 with eyes
 users can navigate on the computer or tablet by eye and activate features via a mouse or touch screen.
users can navigate on the computer or tablet by eye and activate features via a mouse or touch screen.










 Invaluable Word shortcuts when processing text
Invaluable Word shortcuts when processing text How to turn on full screen mode when reading PDF files using Foxit Reader
How to turn on full screen mode when reading PDF files using Foxit Reader How to prevent others from copying and editing Word files
How to prevent others from copying and editing Word files How to change the default music player software in Adobe Reader?
How to change the default music player software in Adobe Reader? Insert images into PDF files with Foxit Reader
Insert images into PDF files with Foxit Reader Instructions for using Microsoft Sway web-based
Instructions for using Microsoft Sway web-based