Change the date and time format on Windows
The default time and date format on the Windows 7 Taskbar may not suit your needs. You can change the default date and time format on the Taskbar as you like.

Article instructions on how to change the date and time format on the Taskbar of Windows 7.
Step 1: Click on the date and time on the Taskbar and select Change date and time settings .
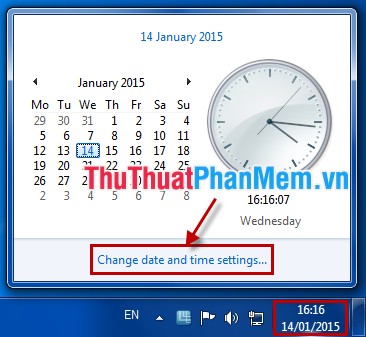
Step 2: In the Date and Time tab, select Change date and time .
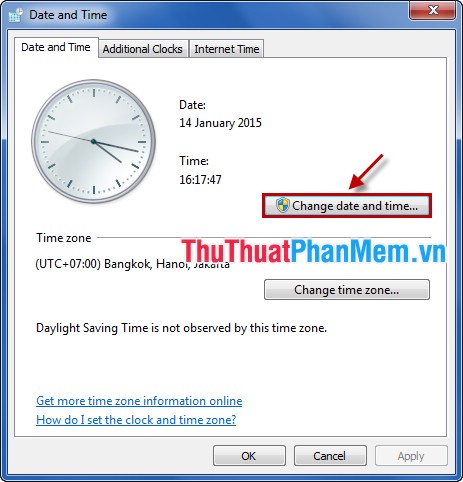
Step 3: You can change the time and date in the Date and Time section . Then click Change calendar settings .

Step 4:
- Change the date format you choose the Date tab in Customize Format . Here you can choose the format in the Short date section. Explain the format as follows:
d: is a day in the form of a number
ddd: displays the date in abridged format. For example: Mon.
dddd: display the day with the full word. For example: Monday.
M: is the month, showing the month as a number.
MMM: display the month in abridged format. For example: Aug (August).
MMMM: displays the month in full words. For example: August.
y: is the year. yyyy: displays the full year. For example: 2015.
dd / MM / yyyy: displays the full date format, for example 01/01/2015.
dd / MM / yy: displays the full date format and the last 2 digits of the year, for example 01/01/15.
d / M / yy: display the date format as a number, the month as a number and the last 2 digits of the year, for example 1/1/15.
dMyy: displays the date format separated by diacritics. , for example 1.1.15.
yyyy-MM-dd: displays the full year - month - day format, for example 2015-01-01.

- Format the time you choose the Time tab . You format in the Short time section .
H is the hour display.
m is the second display.
HH: mm is the full display of 2 numbers of hours and 2 numbers of seconds. For example: 18:01.
H: mm shows 1 number of the hour and 2 digits of the second. Example 6:01.

After setup is complete you click OK .
The results will display as you format.

With simple steps, you quickly change the date and time format on the Taskbar of Windows 7. You can change it according to your needs. Good luck!
You should read it
- How to change date and time on Windows 11
- How to change date and time manually in macOS
- How to change time in Windows 11
- Date and Time in C ++
- Change the slash to a dot in Excel format
- The easiest way to adjust the date and time on Windows 11
- How to Change File Dates
- How to fix the date #VALUE error in Excel
May be interested
- How to Change Your Computer's Date and Time Using Command Prompt
 today's tipsmake will show you how to change the date and time on a computer running windows operating system through the command prompt application. if you don't have administrator access, you won't be able to change the date and time.
today's tipsmake will show you how to change the date and time on a computer running windows operating system through the command prompt application. if you don't have administrator access, you won't be able to change the date and time. - How to fix the date #VALUE error in Excel
 when entering a date-related formula in excel, some people are reported with the #value error, affecting the results in excel files.
when entering a date-related formula in excel, some people are reported with the #value error, affecting the results in excel files. - How to Change the Computer Time and Date Using the Command Prompt
 this wikihow teaches you how to change your time and date on a computer running the windows operating system using the command prompt app. if you don't have administrator access on your computer, you won't be able to change the time and...
this wikihow teaches you how to change your time and date on a computer running the windows operating system using the command prompt app. if you don't have administrator access on your computer, you won't be able to change the time and... - How to display full date and time on Windows 11 Taskbar
 recent windows updates have changed the way the condensed date and time is displayed. if your computer is experiencing this, follow the article below to display the full date and time on the windows 11 taskbar.
recent windows updates have changed the way the condensed date and time is displayed. if your computer is experiencing this, follow the article below to display the full date and time on the windows 11 taskbar. - How to fix date format errors in Excel
 you are new to excel and there are many strange problems. you are reversed the date format in excel. so how to fix this.
you are new to excel and there are many strange problems. you are reversed the date format in excel. so how to fix this. - Reveal the secret for importing and converting date formats in Excel
 each type of date format you feel very picky and wordy. you find it annoying to have to enter that format.
each type of date format you feel very picky and wordy. you find it annoying to have to enter that format. - How to adjust the time on Windows 10, how to change the date and time on Windows 10
 how to adjust the time on windows 10, how to change the date and time on windows 10. to adjust the time and change the date and time on windows 10, follow these steps
how to adjust the time on windows 10, how to change the date and time on windows 10. to adjust the time and change the date and time on windows 10, follow these steps - Instructions to hide date and time from Windows 11 Taskbar
 windows 11 version 24h2 allows you to hide the date and time from the taskbar if users want to tidy up the screen interface.
windows 11 version 24h2 allows you to hide the date and time from the taskbar if users want to tidy up the screen interface. - How to fix date errors when copying to another Excel file
 when you copy the date to another excel file or change the date, it is 4 years and 1 day slower than the date in the file. so how to fix the error of displaying the wrong date when copying in excel?
when you copy the date to another excel file or change the date, it is 4 years and 1 day slower than the date in the file. so how to fix the error of displaying the wrong date when copying in excel? - How to format dates in Excel quickly and easily
 instructions for setting date format in excel 2019, 2016, 2013, 2010... in the article below, you can refer to it to shorten the time when entering date data used in excel.
instructions for setting date format in excel 2019, 2016, 2013, 2010... in the article below, you can refer to it to shorten the time when entering date data used in excel.










 Clean up your computer system with Privazer
Clean up your computer system with Privazer Increase computer speaker volume with Sound Booster
Increase computer speaker volume with Sound Booster Change all file extensions in a Folder with the CMD command
Change all file extensions in a Folder with the CMD command How to open the virtual keyboard on Windows
How to open the virtual keyboard on Windows How to create EXE archive with Winrar
How to create EXE archive with Winrar Turn off the Administrator account in Windows 7
Turn off the Administrator account in Windows 7