Reveal the secret for importing and converting date formats in Excel
Initially you just need to enter the numeric data as usual.
For years ≥ 2000, you only need to enter the last 2 digits of the year. For example, on December 19, 2015, you only need to enter 191215 instead of 19122015.
For years <2000, you need to enter them all. For example, with April 1, 1998, you would enter 01041998.
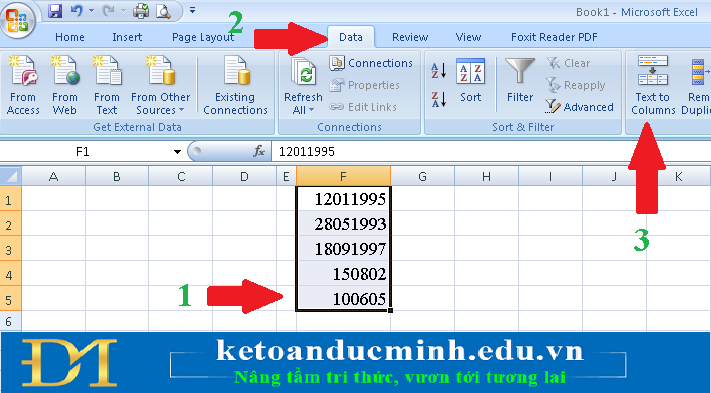
After you've entered all the dates in the date column, you need to convert the strings you just entered into the date format by: you select, highlight all the date cells you just entered by clicking and hold the left mouse button (item 1). Then Select Data (item 2) in the Menu bar and then select Click Text to Columns (item 3). This will bring up the Covert Text to Columns Winzard window, as shown in the following screenshot:
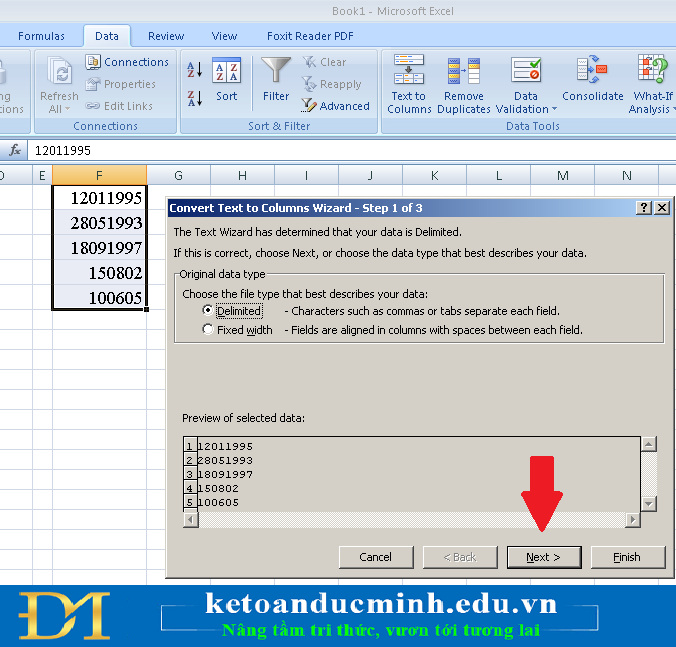
Click Next.

Continue to click Next.

Check the Date item (item 1). Select DMY as the date format. Click Finish. When you do, the results will be converted to the following date format:
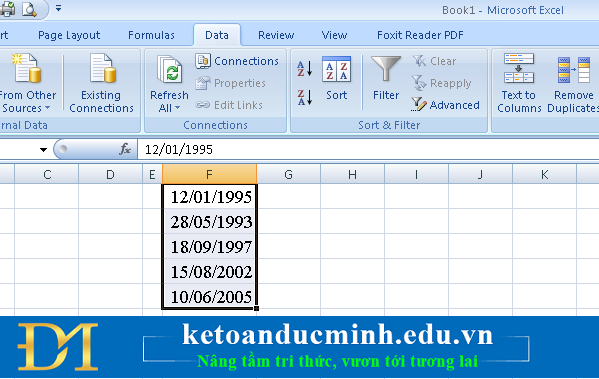
The operation is very simple but very useful. Hopefully the following article will bring readers the necessary IT tips for your work!
You should read it
- How to fix the date #VALUE error in Excel
- How to fix date format errors in Excel
- How to fix date errors when copying to another Excel file
- How to format dates in Excel
- MS Excel 2003 - Lesson 3: Manipulating data in spreadsheets
- How to arrange incremental dates in Excel
- How to convert a sequence of numbers into dates in Excel
- Instructions on how to insert the current date in Excel
May be interested
- Instructions for typing quickly
 to be able to type quickly, there's nothing like daily practice with a computer so you can master typing with 10 fingers.
to be able to type quickly, there's nothing like daily practice with a computer so you can master typing with 10 fingers. - Instructions on how to create automatic table of contents in word 2007
 automatic table of contents creation in word 2007 can save time and effort not only for the person who created the document, but also for the readers of the document to have the most overview of the text.
automatic table of contents creation in word 2007 can save time and effort not only for the person who created the document, but also for the readers of the document to have the most overview of the text. - Instructions on how to print 2 sides in excel word
 in this article tipsmake shows you how to print on both sides of the paper for printers that do not support the simple and fast duplex printing function.
in this article tipsmake shows you how to print on both sides of the paper for printers that do not support the simple and fast duplex printing function. - How to insert pictures into an Excel comment box
 this article will guide you to insert images into an excel comment box in the simplest and easiest way when using excel software.
this article will guide you to insert images into an excel comment box in the simplest and easiest way when using excel software. - How to insert a fixed image into a cell in excel
 the following video article tipsmake will guide you how to insert fixed images into a cell in excel extremely detailed
the following video article tipsmake will guide you how to insert fixed images into a cell in excel extremely detailed - How to format paper sheets before printing in excel
 printing is one of the necessary jobs related to most professions. here's how to format the page before printing.
printing is one of the necessary jobs related to most professions. here's how to format the page before printing.






 How to fix the date #VALUE error in Excel
How to fix the date #VALUE error in Excel How to fix date errors when copying to another Excel file
How to fix date errors when copying to another Excel file Instructions on how to insert the current date in Excel
Instructions on how to insert the current date in Excel Instructions on how to fix reverse dates in Excel
Instructions on how to fix reverse dates in Excel Microsoft Excel now allows importing data from PDF files
Microsoft Excel now allows importing data from PDF files