How to format dates in Excel quickly and easily
When entering a date value, you may encounter some cases where the displayed value is not the date value you entered but an integer. For example, you enter the date value 12/02/2012 but the value displayed on the spreadsheet is not 02/12/2012 but the number 40951. So what is this value of 40951?
Simple instructions for formatting dates in Excel
Step 1: Press the key combination Windows + S , enter Control Panel in the search box => click Open .
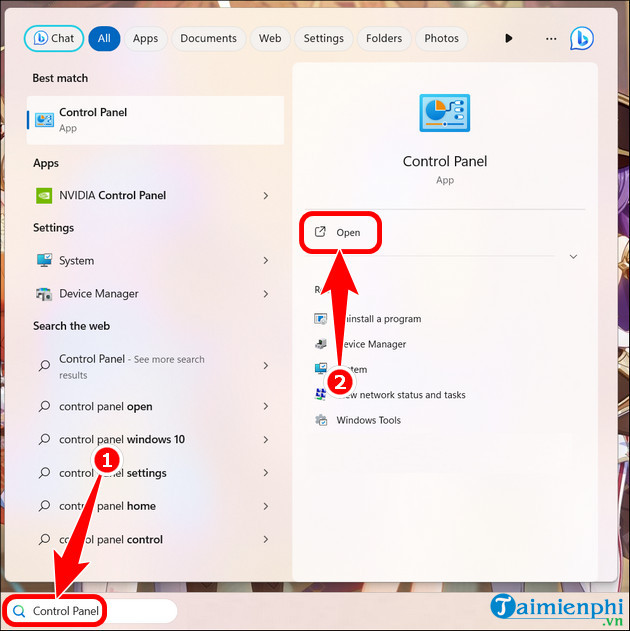
Step 2: Click Clock and Region .
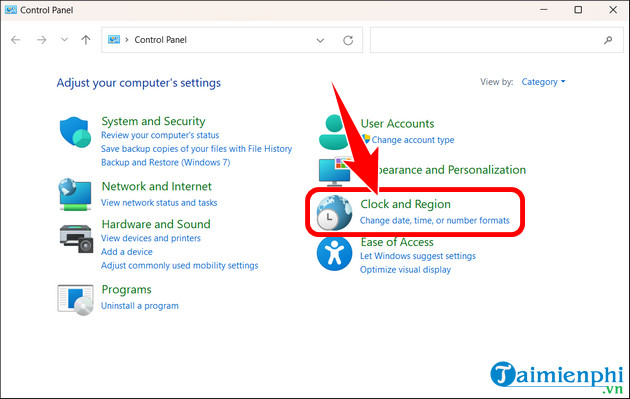
Step 3: Click Region .

- Select Country => date format as desired => OK .

Step 1: Open the Excel file you want to format, highlight the date data area => right -click and select Format Cells .

Step 2: Press Custom => time format options => OK .

Step 3: After completing the result of changing the date format will be displayed as shown below.

Step 1: Open the Excel file with date format, highlight the data area => right- click and click Format Cells .

Step 2: Select Date => date and country format options => OK .

Step 3: The results immediately change as below.

Besides the above methods, users can also use shortcuts in Excel to easily format dates
- Ctrl + ";" : Enter the date, month, year in the box.
- Ctrl + Shift + ';' : Enter the time in the table.
- Ctrl + ';' combination of key press and key combination Ctrl + Shift + ';' : To enter date, month, year and time into Excel data table at the same time.

In addition, Excel also allows users to use functions to format dates in Excel:
- TODAY function:
+ Formula: =TODAY()
+ Using the TODAY function will help you update the date, month, year, and year into the table data.

- NOW function:
+ Formula: =NOW()
+ Unlike the TODAY function, using the NOW function will add more detailed hours and minutes.

So TipsMake has just finished showing you how to format dates in Excel 2016, 2013, 2010, 2007, 2003. By formatting dates, it will help you calculate more accurately. For those who are new to using this tool, this is indeed a very necessary tip. In addition, the collection of 50 shortcut keys to use Ctrl in Excel that we send to you below is also one of the tips you must remember when using Excel.
You should read it
- Buy aluminum chairs for families which is the best?
- Choose to buy safe, cheap aluminum ladders
- Which type of aluminum ladder should you buy best and most durable?
- Complete guide to Excel 2016 (Part 10): Use the Find and Replace function
- To know your biological age, check your urine sample
- Compare 3 premium aluminum ladder brands Nikawa, Nikita and Poongsan
- How to create a frequency chart in Excel
- Get started with Excel for beginners
May be interested
- How to delete rows and columns in Excel with mouse or key
 excel is an important and indispensable tool in the work process. however, editing data or deleting rows and columns in excel can be quite complicated for some new users. therefore, to help make work more efficient, we will introduce to readers how to delete rows and columns in excel using the mouse or keys in detail in the article below.
excel is an important and indispensable tool in the work process. however, editing data or deleting rows and columns in excel can be quite complicated for some new users. therefore, to help make work more efficient, we will introduce to readers how to delete rows and columns in excel using the mouse or keys in detail in the article below. - How to create Google Slides slide links
 similar to powerpoint, google slides also has a link insertion feature to help make presentations more professional. create google slides slide links to get documents and multimedia resources from the network for your presentations.
similar to powerpoint, google slides also has a link insertion feature to help make presentations more professional. create google slides slide links to get documents and multimedia resources from the network for your presentations. - How to turn off automatic updates of Office 2016 on Windows
 microsoft office 2016 with a full suite of applications including word 2016, excel 2016, powerpoint 2016, outlook 2016, onenote... and a series of other powerful office support tools, which regularly have patch updates. or add new features. if you want to turn off automatic office updates to avoid wasting space or causing discomfort, here's how.
microsoft office 2016 with a full suite of applications including word 2016, excel 2016, powerpoint 2016, outlook 2016, onenote... and a series of other powerful office support tools, which regularly have patch updates. or add new features. if you want to turn off automatic office updates to avoid wasting space or causing discomfort, here's how. - How to Active Office 2016, activate permanent copyright using CMD
 with the simple active office 2016 method that taimienphi provides in this article, you will be able to experience the ultimate office suite without spending money. follow the detailed instructions and apply immediately to use office 2016 most effectively.
with the simple active office 2016 method that taimienphi provides in this article, you will be able to experience the ultimate office suite without spending money. follow the detailed instructions and apply immediately to use office 2016 most effectively. - How to install Office 2021 Full on the computer
 although it has been around for a long time, office is still an office suite used by many people, especially those who want to install office 2021. this version is optimized to ensure users have a good experience. best, easy to install and use properly.
although it has been around for a long time, office is still an office suite used by many people, especially those who want to install office 2021. this version is optimized to ensure users have a good experience. best, easy to install and use properly. - List of Office 2024 Keys, Active Key code for permanent copyright activation
 with the permanently activated office 2024 license key, users will experience the features of the latest office 2024 office suite, while saving costs when renewing the license and improving work efficiency. than.
with the permanently activated office 2024 license key, users will experience the features of the latest office 2024 office suite, while saving costs when renewing the license and improving work efficiency. than.

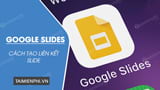




 How to format dates in Excel
How to format dates in Excel Format dates in Excel
Format dates in Excel Instructions on how to fix reverse dates in Excel
Instructions on how to fix reverse dates in Excel Change the slash to a dot in Excel format
Change the slash to a dot in Excel format How to sort dates in ascending and descending ways in Excel
How to sort dates in ascending and descending ways in Excel