How to open the virtual keyboard on Windows
Normally, you rarely pay attention to the virtual keyboard on the computer, but when your computer keyboard is broken or paralyzed, but you cannot replace it immediately, the virtual keyboard is the most effective help for you. .

Virtual Keyboard On-Screen Keyboard is a feature built into the Windows version. The following article shows how to open the virtual keyboard on a Windows 7 / 8.1 computer.
How to open the virtual keyboard on Windows 7
Method 1: Select Start Menu -> All programs -> Accessories -> Ease of Access -> On-Screen Keyboard .
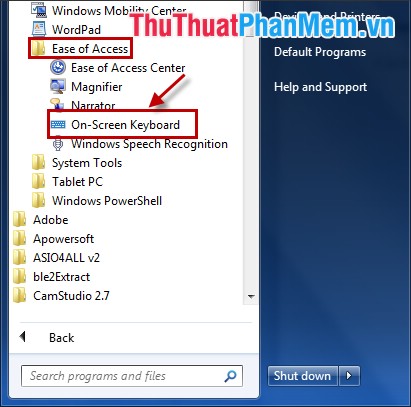
Method 2: Select Start Menu and enter the keyboard keyword into the Search programs and files box , then select On-Screen Keyboard .

Virtual keyboard after opening:

How to open the virtual keyboard on Windows 8.1
Method 1: Open the Start Screen interface , enter the search box for the keyword Keyboard , then you select On-Screen Keyboard .

Method 2: Click the Start window, type the keyboard keyword into the search box, then select On-Screen Keyboard.

Method 3:
Step 1: Right-click on the Taskbar and select Properties .

Step 2: The Taskbar and Navigation properties window appears, select the Toolbars tab , where you tick the Touch Keyboard box and click OK .

Then the virtual keyboard icon will appear under the Taskbar, you click on the icon that virtual keyboard will appear.

Virtual keyboard appears:

The above are ways to help you quickly open virtual keyboard on Windows 7 / 8.1 computer. You can choose for yourself the most suitable and convenient way.
Good luck!
You should read it
- How to open the virtual keyboard on Windows 10
- How to fix the virtual keyboard automatically opens on Windows 10
- How to open virtual keyboard on Win XP / 7/8 / 10
- How to open and adjust the virtual keyboard on Windows 11
- How to get the most out of virtual keyboards on Windows 10
- How to install Korean keyboard for Windows
- How to resize virtual keyboard/touch keyboard on Windows 11
- How to change the theme and background color of the Windows 11 virtual keyboard
May be interested
- How to open virtual keyboard on Windows 10, 11, 7
 virtual keyboard on windows 10, 11, 7 is an effective support tool in case the physical keyboard is broken or you want to enter information securely on your computer system, laptop, how to open the keyboard the fastest way is to press the windows + r key combination, enter the osk shortcut and press enter to finish.
virtual keyboard on windows 10, 11, 7 is an effective support tool in case the physical keyboard is broken or you want to enter information securely on your computer system, laptop, how to open the keyboard the fastest way is to press the windows + r key combination, enter the osk shortcut and press enter to finish. - How to open virtual keyboard with shortcut key, open On-Screen Keyboard quickly
 after a period of use, the computer keyboard may be faulty or some keys may be paralyzed. at that time, you can open the virtual keyboard with a shortcut key to replace it. with just two simple steps, you can quickly open the on-screen keyboard.
after a period of use, the computer keyboard may be faulty or some keys may be paralyzed. at that time, you can open the virtual keyboard with a shortcut key to replace it. with just two simple steps, you can quickly open the on-screen keyboard. - How to install Korean keyboard for Windows
 install korean keyboard for windows 7, 8, 8.1, windows 10, which will help you type korean on your computer. to set the korean language for you the key is quite simple, please refer to how to do it in this tutorial.
install korean keyboard for windows 7, 8, 8.1, windows 10, which will help you type korean on your computer. to set the korean language for you the key is quite simple, please refer to how to do it in this tutorial. - How to resize virtual keyboard/touch keyboard on Windows 11
 virtual keyboard (touch keyboard) a useful feature that many windows users have been using regularly every day. however, not everyone knows that the size of the virtual keyboard on the screen can be adjusted flexibly.
virtual keyboard (touch keyboard) a useful feature that many windows users have been using regularly every day. however, not everyone knows that the size of the virtual keyboard on the screen can be adjusted flexibly. - How to change the theme and background color of the Windows 11 virtual keyboard
 if you regularly use the windows virtual keys, you can make your experience new and more interesting by changing the theme and background color of the keyboard, bringing new and colorful looks.
if you regularly use the windows virtual keys, you can make your experience new and more interesting by changing the theme and background color of the keyboard, bringing new and colorful looks. - Steps to disable the virtual keyboard on Windows 10
 this article will show you how to disable the virtual keyboard that appears on the login screen in windows 10.
this article will show you how to disable the virtual keyboard that appears on the login screen in windows 10. - How to hide / show virtual keyboard button in Taskbar on Windows 10
 to open the virtual keyboard on windows you need to perform a few actions. therefore, it will be much faster if you show the button to activate the virtual keyboard right on the taskbar.
to open the virtual keyboard on windows you need to perform a few actions. therefore, it will be much faster if you show the button to activate the virtual keyboard right on the taskbar. - Fix virtual keyboard not working in Windows 10
 if the virtual keyboard stops working, you may be in for a bit of trouble. fortunately, there are some simple tips to fix the on-screen keyboard not working problem in windows 10.
if the virtual keyboard stops working, you may be in for a bit of trouble. fortunately, there are some simple tips to fix the on-screen keyboard not working problem in windows 10. - How to enable virtual keyboard/touch keyboard on Windows 11
 if you are running windows 11 on a pc with a touch screen, the virtual keyboard will be a much-needed feature in case you want to use the device as a tablet.
if you are running windows 11 on a pc with a touch screen, the virtual keyboard will be a much-needed feature in case you want to use the device as a tablet. - 3 tips for using good virtual keyboard for iPhone, iPad
 with ios 5, apple makes emoji a standard choice in the virtual keyboard of iphone and ipad, so users do not need separate emoji application anymore. previously, emoji app was the only way to create cute icons on ios device.
with ios 5, apple makes emoji a standard choice in the virtual keyboard of iphone and ipad, so users do not need separate emoji application anymore. previously, emoji app was the only way to create cute icons on ios device.










 How to create EXE archive with Winrar
How to create EXE archive with Winrar Turn off the Administrator account in Windows 7
Turn off the Administrator account in Windows 7 Replace the mouse cursor with funny pictures
Replace the mouse cursor with funny pictures Check the speed of reading, writing hard drive, USB
Check the speed of reading, writing hard drive, USB How to add software to the right-click menu Desktop Context Menu
How to add software to the right-click menu Desktop Context Menu How to change the mouse cursor in Windows
How to change the mouse cursor in Windows