How to display full date and time on Windows 11 Taskbar
A recent Windows update has changed the way the date and time are displayed on the Windows 11 taskbar. The date and time are now displayed in a shortened format so you don't see the year and the time is only displayed in 24-hour format. If your computer is experiencing this, you can follow the article below to display the full date and time on the Windows 11 Taskbar
Instructions to display full date and time on Windows 11 Taskbar
Step 1:
Press the Windows + I key combination to open the Settings interface on your computer. Next, click on Time and Language in the list on the left of the interface.
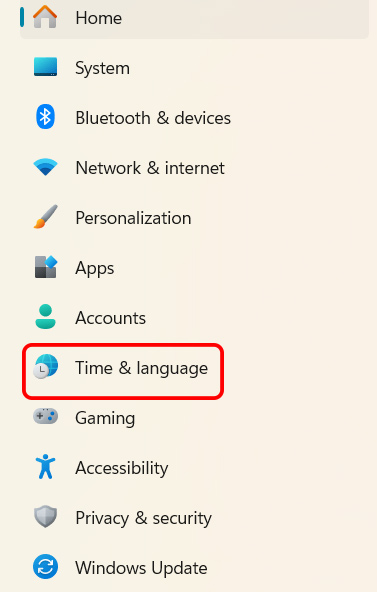
Step 2:
Look at the content next to it and click on Date and Time to manage the time on your Windows 11 computer.

Step 3:
Switch to the new interface, users click on Show data and time in the system tray to expand the date and time display settings on the Windows 11 Takbar.

Step 4:
We uncheck the Show Abbreviated Time and Date setting as shown to fully display the date and time on the Windows 11 Taskbar.

In addition to changing the date format, you can choose to display seconds on the clock on the Windows Taskbar. However, enabling this feature will cause your computer to consume more power.
You should read it
- Microsoft is about to allow users to hide date and time information on the Windows 11 taskbar
- How to fix Windows 10 Taskbar is not hidden when zooming in on the screen
- How to change time, date and month in Windows 10?
- How to change date and time on Windows 11
- Do you know what is the optimal location of the Windows Taskbar?
- Instructions to hide Taskbar in 2 steps
- How to fix the Windows 10 Taskbar crashes error
- How to enable / disable the Show badges on taskbar buttons option in Windows 10
May be interested
- Instructions to display emoji on Windows 11 Taskbar
 with the latest update, microsoft allows you to access the emoji panel from the taskbar with simple settings. users just need to click on the emoji icon to open the emoji panel.
with the latest update, microsoft allows you to access the emoji panel from the taskbar with simple settings. users just need to click on the emoji icon to open the emoji panel. - How to add applications to the Windows 11 Taskbar
 the taskbar has long been an indispensable and irreplaceable thing on devices using windows. many of you often add a lot of frequently used applications to the taskbar for faster access on the computer.
the taskbar has long been an indispensable and irreplaceable thing on devices using windows. many of you often add a lot of frequently used applications to the taskbar for faster access on the computer. - How to delete the taskbar on the taskbar in Windows 10
 windows includes a special desktop toolbar called the taskbar, which displays at the bottom of the display by default. this guide will show you how to delete the toolbar from the taskbar on windows 10.
windows includes a special desktop toolbar called the taskbar, which displays at the bottom of the display by default. this guide will show you how to delete the toolbar from the taskbar on windows 10. - How to change date and time manually in macOS
 even after setting up macos, changing the date and time is a simple task. in fact, if you've selected the right time zone, macos will automatically display the exact date and time for your location.
even after setting up macos, changing the date and time is a simple task. in fact, if you've selected the right time zone, macos will automatically display the exact date and time for your location. - Customize the Taskbar
 the taskbar, also known as the taskbar, is the place to fix icons, icons of programs running on the computer. the default taskbar is located at the bottom of the desktop, the first is the start button and the last is the time display.
the taskbar, also known as the taskbar, is the place to fix icons, icons of programs running on the computer. the default taskbar is located at the bottom of the desktop, the first is the start button and the last is the time display. - How to display the date and time in Linux Terminal
 let's take a look at the advanced uses of the date command in the command line and how to use it in the shell script to perform more functions than simply displaying the time.
let's take a look at the advanced uses of the date command in the command line and how to use it in the shell script to perform more functions than simply displaying the time. - How to fix the Windows 10 Taskbar crashes error
 the windows taskbar helps you keep track of information, software status, time, and get quick access to how apps are pinned on it. if unfortunately, your taskbar hangs, the following tips will help you overcome this situation.
the windows taskbar helps you keep track of information, software status, time, and get quick access to how apps are pinned on it. if unfortunately, your taskbar hangs, the following tips will help you overcome this situation. - Instructions to display application names on Windows 11 Taskbar
 in the recent update, windows 11 system allows users to control whether the application name appears on the taskbar or not, depending on the user's needs.
in the recent update, windows 11 system allows users to control whether the application name appears on the taskbar or not, depending on the user's needs. - Change the date and time format on Windows
 the default time and date format on the windows 7 taskbar may not suit your needs. you can change the default date and time format on the taskbar as you like.
the default time and date format on the windows 7 taskbar may not suit your needs. you can change the default date and time format on the taskbar as you like. - How to customize Preview Thumbnails on Taskbar Windows 10
 preview thumbnails on windows is the thumbnail of the application, the program is open under the windows 10 taskbar. and users can fully adjust the time it takes to display the thumbnail.
preview thumbnails on windows is the thumbnail of the application, the program is open under the windows 10 taskbar. and users can fully adjust the time it takes to display the thumbnail.










 How to Simplify Your To-Do List
How to Simplify Your To-Do List 5 Best Google Sheets Add-ons to Make Data Analysis Easier
5 Best Google Sheets Add-ons to Make Data Analysis Easier Pros and Cons of Privacy-Friendly Desktop Browser DuckDuckGo
Pros and Cons of Privacy-Friendly Desktop Browser DuckDuckGo How to Group (and Ungroup) Elements in Canva
How to Group (and Ungroup) Elements in Canva How to add Control Panel to Windows 11 context menu
How to add Control Panel to Windows 11 context menu How to sync Windows 11 clipboard across multiple computers
How to sync Windows 11 clipboard across multiple computers