Calculation of percentages in Excel
Excel calculations have become familiar to anyone who often has to process data tables, calculate data in Excel. These include the percentage of a number to compare with the total data that appears on the statistics table. Depending on the circumstances, the percentage calculation of some will be different. But the simplest, most popular option is to calculate the number of decimal places, then convert that decimal format to the% format, to display the number of% values to be executed.
The following article will guide you how to calculate a percentage of a number on Excel, with a simple way to do that without using the function as a sum with Sum Excel.
- How to use the SUMIF function in Excel
- 3 ways to calculate totals in Excel
- These are the most basic functions in Excel that you need to understand
How to calculate a 1% percentage in Excel
We will perform a percentage calculation with the data table below. The requirement of that table is that you need to calculate the% of books sold compared to the total number of books.
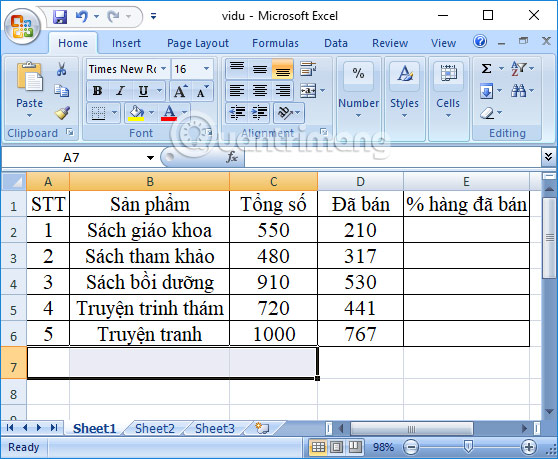
Step 1:
In the percentage result box, we will get the number of sold goods divided by the total number of rows, with the syntax implemented = D2 / C2 , and then press Enter .

Step 2:
The result will be the decimal value as shown below.
We will drag the result of the first cell to the remaining cells to copy the formula. The result displayed will be a decimal number with a value that will be greater than 0 and less than 1.
Step 3:
Next, users will proceed to convert the format from decimal to percentage format. Black out the decimal values in the column and right-click and choose Format Cells .
Step 4:
In the Format Cells interface, select Category Percentage in percentage format. Next to the Decimal places section, select the number after the comma. Depending on the need, you can choose the number behind the comma, 0, 2 or more. We can rely on the Sample section to see an example with a percentage.
Finally click OK below to save.
Note to readers , you can perform the method to return the result column% to% Percentage format, instead of the General format before performing the calculation.
The end result will be the data sheet with the complete percentage as shown below.
Thus, calculating the percentage of 1 number on Exce is relatively simple. You do not need to perform the Excel function but just conduct the division, then change the decimal number to the percent format according to the instructions above.
See also: Summary of expensive shortcuts in Microsoft Excel.
I wish you all success!
You should read it
- The easiest way to calculate the percentage (%)
- How to calculate percentages in Excel, the percentage calculation in Excel is the fastest and most standard
- Quick and standard percentage calculation (%)
- How to calculate the percentage change in Pivot Table in Excel
- How to use the SUM function to calculate totals in Excel
- 3 ways to calculate totals in Excel
- How to Calculate Quartiles in Excel
- Calculate the total value of the filtered list in Excel
- SUM function in Excel: How to use SUM to calculate totals in Excel - SUM function in Excel
- How to use the kernel function (PRODUCT function) in Excel
- DAYS function, how to use the function to calculate the number of days between two time points in Excel
- How to calculate the average in Excel
Maybe you are interested
Common causes of Excel workbook errors How to Download Music from SoundCloud How to use the SoundCloud application to listen to music for free How to find songs on 7 music streaming services at the same time How to customize the SoundCloud audio player How to protect bank accounts, Facebook, ... from appropriation
