How to calculate the percentage change in Pivot Table in Excel
Pivot Table is an excellent reporting tool built into Excel. Although the main function of this table is to summarize large data, you can use them to calculate the percentage change between values. This article will show you how to calculate the percentage change in Pivot Table.
- Use Pivot Table in the Google Docs Spreadsheet
- Use VBA in Excel to create and repair PivotTable
- 8 convenient tools in Excel you may not know yet
Here is an example of the sheet we will use in the lesson.

This is an example of a company's revenue table, including the order date, customer name, salesperson, total sales and some other data.
First, we will format the value range as a table in Excel and then create the Pivot Table to display the percentage change.
Format ranges in table form
If the range of data has not been formatted as a table, you should do this. Data formatted into tables will be more convenient in the form of a worksheet cell, especially when using PivotTable.
To format the range as a table, select the cell range and click Insert> Table .

Check if the range is correct, check the My table has header box if there is a title in the first line of the range, then click OK .
Now, the range is formatted like a table. Naming tables will make it easier to reference when creating PivotTable, charts, and formulas. Click the Design tab in Table Tools and enter a name in the box in the Ribbon. This table here is named Sales .

Create a PivotTable to display the percentage change
Now, let's start with creating a PivotTable. From the new table, click I nsert> PivotTable . The Create PivotTable window will appear, it will automatically detect your table, but you can select the table or range you want to use for the PivotTable in this step.

Group of days by month
Then we will drag the date field we want to group into the row area of the PivotTable. In this example, the field named Order Date .
From Excel 2016 onwards, the date value will automatically be grouped by year, quarter and month. If you are using an older version or want to change the group type, right-click a cell that contains date data and then select the Group command.
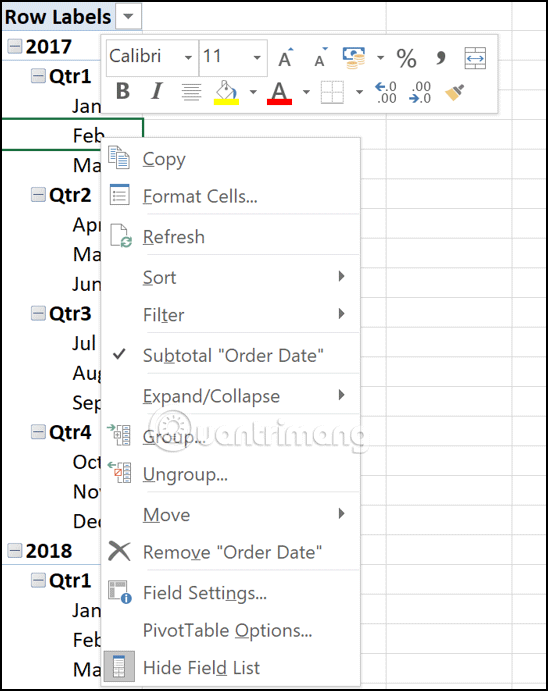
Select the group you want to use, in this example select Years and Months.

Now we will use the Year and Month fields to analyze. The months are still named Order Date .
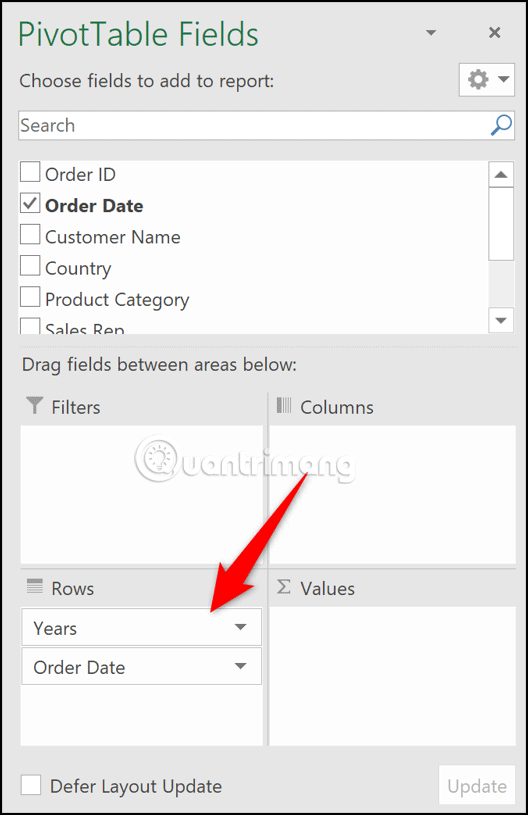
Add value fields to the PivotTable
Move Year from Rows to Filter , this helps users filter the PivotTable by year instead of shuffling the PivotTable with too much information. Drag the field containing the values (total sales in this example) you want to calculate and show the change in Values twice.
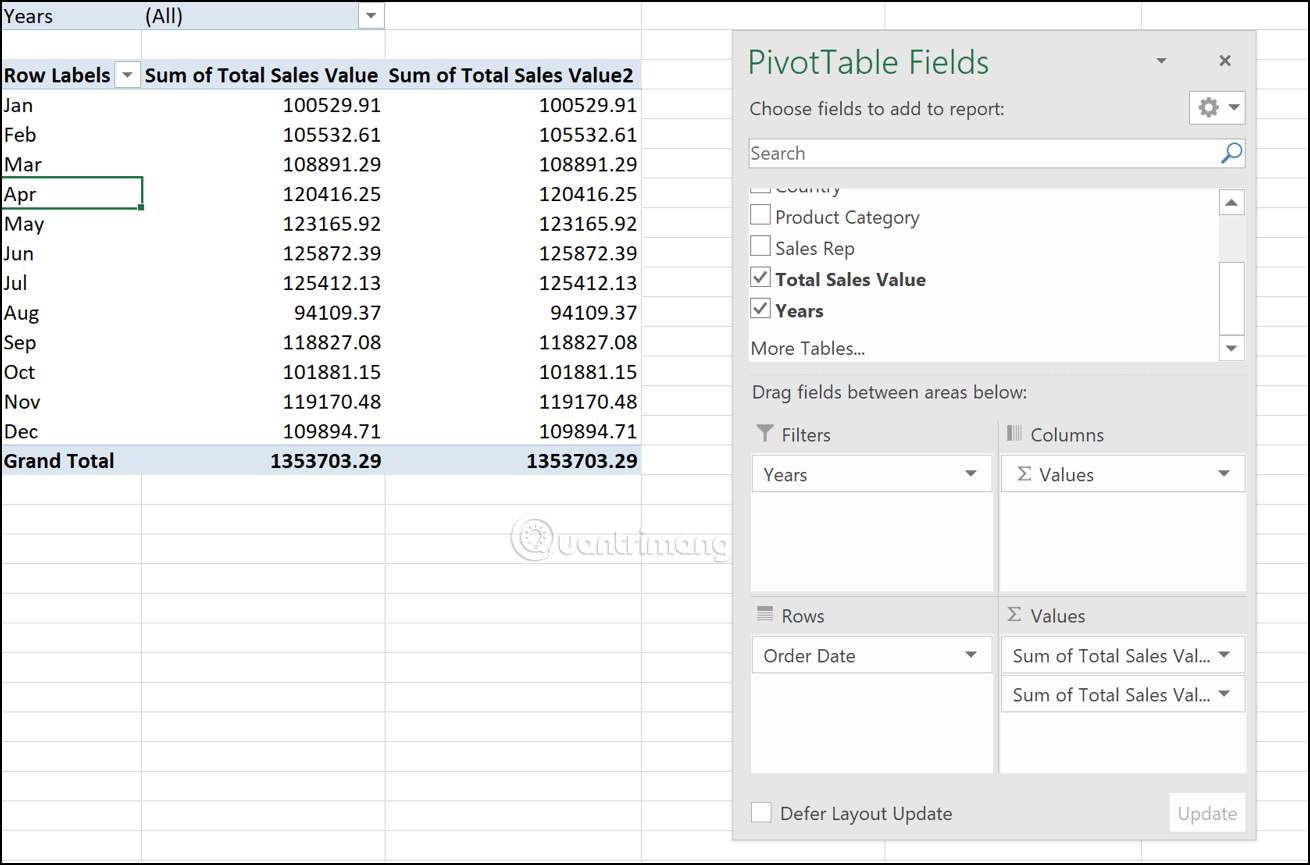
Both value fields will be defaulted to sum and currently not formatted. We will keep the values in the first column in the sum form and need to reformat them. Right-click on the number in the first column, select Number Formatting from the shortcut menu. Select Accounting format with decimal 0 from the Format Cells dialog box.
The PivotTable now looks like this:

Create a percentage change column
Right-click on a value in the second column, point to Show Values and then click on the option % Difference from .

Select (Previous) in Base Item , so that the current month value is always compared with the previous months (in the Order Date field).

The PivotTable table now displays both the value and the percentage change.

Click on the Row Labels container and type Month as the title for that column, then click the title box for the second value column and type Variance .

Add up and down arrows
To edit this PivotTable, we will add some red and blue arrows to show the increase or decrease in sales.
Click on any value in the second column and click on Home> Conditional Formatting> New Rule . In the Edit Formatting Rule window, follow the steps below.
Step 1 . Select All cells showing 'Variance' values for Order Date .
Step 2 . Select Icon Sets from the Format Style list.
Step 3 . Select red, blue and amber triangles from the Icon Style list.
Step 4 . In the Type column, change the Percentage option to Number to change the Value column to 0.
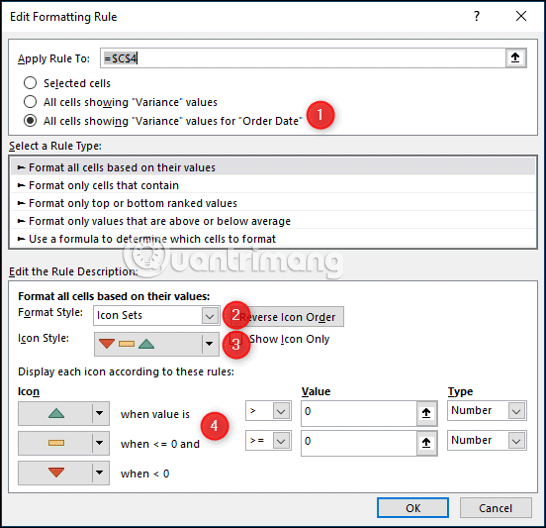
Click OK and conditional formatting is applied to PivotTable.

PivotTable is an incredible tool and is one of the simplest ways to display percentage change over time for values.
I wish you all success!
You should read it
May be interested
- Instructions for naming Excel tables
 tables in excel are named table 1, table2, table 3,... but if you keep the names like this, it will be difficult to handle the table. therefore, users should change and name the excel table.
tables in excel are named table 1, table2, table 3,... but if you keep the names like this, it will be difficult to handle the table. therefore, users should change and name the excel table. - PIVOT clause in SQL Server
 in sql server (transact-sql), the pivot clause allows cross tabulation to pass data from one table to another.
in sql server (transact-sql), the pivot clause allows cross tabulation to pass data from one table to another. - 12 steps to pivot startup
 if many pivot startup startups, there may be more startups. pivot is a secret to survive. learning how to pivot will help you save your startup from failure and keep growing for a long time.
if many pivot startup startups, there may be more startups. pivot is a secret to survive. learning how to pivot will help you save your startup from failure and keep growing for a long time. - How to create a table and insert a table in Excel?
 for better data management in excel, creating tables for excel data is essential. you can easily search, calculate, manage and analyze data ... but the way to create tables is very simple, so you can quickly create tables in the
for better data management in excel, creating tables for excel data is essential. you can easily search, calculate, manage and analyze data ... but the way to create tables is very simple, so you can quickly create tables in the - Practical exercise on production statistics table in Excel
 the following article guides you in detail practical exercises on production statistics table in excel 2013. for example, the following data table: making production statistics table. first calculate the total value of the items. use live data statistics chart
the following article guides you in detail practical exercises on production statistics table in excel 2013. for example, the following data table: making production statistics table. first calculate the total value of the items. use live data statistics chart - How to Create a Timeline in Excel
 excel isn't heavy on the graphics, but there are still several ways to create a timeline. if you have excel 2013 or later, you can even create it automatically from a pivot table. earlier versions will have to rely on smartart, templates,...
excel isn't heavy on the graphics, but there are still several ways to create a timeline. if you have excel 2013 or later, you can even create it automatically from a pivot table. earlier versions will have to rely on smartart, templates,... - How to Merge in Excel
 microsoft office excel offers a variety of features for customizing tables and charts that contain important information. the program also provides efficient ways to combine and summarize data from multiple files and worksheets. common methods for merging in excel include merging by location, by category, using formulas, or the program's pivot table feature. learn how to consolidate in excel so that your information shows up in the master sheet and can be referenced whenever you need to report.
microsoft office excel offers a variety of features for customizing tables and charts that contain important information. the program also provides efficient ways to combine and summarize data from multiple files and worksheets. common methods for merging in excel include merging by location, by category, using formulas, or the program's pivot table feature. learn how to consolidate in excel so that your information shows up in the master sheet and can be referenced whenever you need to report. - 3 ways to calculate totals in Excel
 to calculate totals on excel, users can use them in three different ways, based on spreadsheets, autosum functions or sum functions with large data areas.
to calculate totals on excel, users can use them in three different ways, based on spreadsheets, autosum functions or sum functions with large data areas. - How to Calculate Quartiles in Excel
 a quartile is the name for a percentage of data in four parts, or quarters, which is especially helpful for marketing, sales, and teachers scoring tests. do you have data entered into your excel sheet and want to see the quartiles (like...
a quartile is the name for a percentage of data in four parts, or quarters, which is especially helpful for marketing, sales, and teachers scoring tests. do you have data entered into your excel sheet and want to see the quartiles (like... - Calculate the total value of the filtered list in Excel
 filter is a very useful and easy to use feature in microsoft excel. with filters, you can quickly limit data to only show the necessary information. however, how to calculate the total value of the filtered list? the following article will help you answer the above question.
filter is a very useful and easy to use feature in microsoft excel. with filters, you can quickly limit data to only show the necessary information. however, how to calculate the total value of the filtered list? the following article will help you answer the above question.










 Use Google applications more efficiently with Google Apps Script
Use Google applications more efficiently with Google Apps Script 10 awesome PowerPoint templates make the presentation 'shine'
10 awesome PowerPoint templates make the presentation 'shine' How to insert special characters in Excel
How to insert special characters in Excel How to convert doc, docx to PDF by Cloudconvert
How to convert doc, docx to PDF by Cloudconvert The LEFT function, how to use the left-hand string cutting function in Excel
The LEFT function, how to use the left-hand string cutting function in Excel The use of the Split tool separates the Excel data table
The use of the Split tool separates the Excel data table