3 ways to calculate totals in Excel
When working with data tables in Excel, the operation of calculating certain data areas is basic and simple operation on Excel. Usually when you want to calculate the total data area given, users will think of using the familiar SUM function.
However, this is just one of three ways to calculate totals on Excel. We also use the SUM function to use the AutoSum function or immediately rely on the results in the status bar on Excel. Each of these calculations will match the different types of data tables and data content that you have to deal with. The following article of Network Administrator will summarize you reading 3 ways to calculate totals in Excel.
Method 1: Calculate the total Excel based on the status bar
This is the fastest way to calculate the total data on Excel. In the data area you want to calculate, highlight or click the characters to select the cells you want to sum. Then look down at the Status bar at the bottom to see the total number of cells.
However, this way can only see the results but not the results.

Method 2: Calculate total Excel by AutoSum feature
If the user wants to calculate the sum of a column in Excel and keep the result in the table, then the AutoSum function can be used. This function will automatically add the data and display the total in the cell that the user has chosen to enter the result.
Step 1:
In the data table click on the empty box below the column that you want to enter the sum of results. Then, look up the Home tab and click on the AutoSum function .
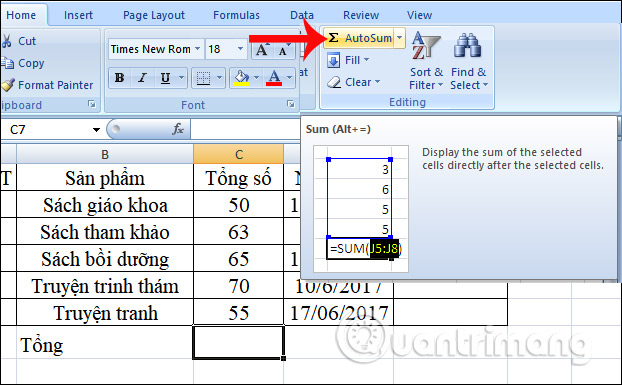
Step 2:
You will immediately see the SUM function appear in the cell you want to enter the result in and select the selected column of data.

Finally just press Enter to give the result.
This function will apply in case you only want to sum a column of data in the table only. For large data areas, we cannot apply this method.

Method 3: Calculate totals on Excel with SUM
The Excel function in Excel is a familiar function in Excel functions. The function will sum the cells in a column or even a large range in the data table. The SUM function has a formula of = SUM (number 1, number 2, .) with arguments to calculate the sum.
Read more about how to use SUM on Excel in How to use SUM in Excel.

This SUM function will help calculate with a wider range of data, possibly with different cells, not in a data column like the two above. In addition, there are many data tables that require complex calculations such as conditional calculation, or search for data to return results. So you must use the SUM function and can combine other functions in Excel.
Above are 3 ways to calculate the total on Excel with 2 ways to calculate the total with a simple data column that is based on the below status bar and AutoSum function. As for the SUM function, it will be used to calculate data tables with multiple areas to calculate, more data columns or complex tables that need to incorporate other functions.
I wish you all success!
You should read it
- How to use the kernel function (PRODUCT function) in Excel
- Basic Excel functions that anyone must know
- SUM function in Excel: How to use SUM to calculate totals in Excel - SUM function in Excel
- How to use DSUM function in Excel
- Calculate the total value of the filtered list in Excel
- How to fix the SUM function doesn't add up in Excel
- How to use the LEN function in Excel
- DAYS function, how to use the function to calculate the number of days between two time points in Excel
May be interested
- How to use the kernel function (PRODUCT function) in Excel
 in excel, product helps users to calculate product values, multiply arguments together, and return their results correctly.
in excel, product helps users to calculate product values, multiply arguments together, and return their results correctly. - How to use DSUM function in Excel
 the dsum function on excel is used to calculate the conditional sum in a field, or column in the data list.
the dsum function on excel is used to calculate the conditional sum in a field, or column in the data list. - How to calculate the number of days in Excel
 how many days from january 9, 2015 to june 12, 2017? if you can find results within 5 seconds, you are truly a genius. however, this is no longer a problem when you know how to use excel.
how many days from january 9, 2015 to june 12, 2017? if you can find results within 5 seconds, you are truly a genius. however, this is no longer a problem when you know how to use excel. - How to calculate percentages in Excel, the percentage calculation in Excel is the fastest and most standard
 how to calculate percentages in excel, the percentage calculation in excel is the fastest and most standard. in the process of processing data in excel, there are many cases where you need to calculate the percentage in excel but you don't know how to calculate it? so please join us
how to calculate percentages in excel, the percentage calculation in excel is the fastest and most standard. in the process of processing data in excel, there are many cases where you need to calculate the percentage in excel but you don't know how to calculate it? so please join us - How to calculate NPV in Excel
 how to calculate npv in excel. npv is the net present value (npv), that is, the net present value of an investment. based on the npv, the investor calculates the difference between the current value of cash inflows and the current value of cash outflows.
how to calculate npv in excel. npv is the net present value (npv), that is, the net present value of an investment. based on the npv, the investor calculates the difference between the current value of cash inflows and the current value of cash outflows. - How to calculate the number of days in Excel - Functions, formulas for calculating the number of days in Excel
 how to calculate the number of days in excel - functions, formulas for calculating the number of days in excel. in the process of processing data in excel, you will certainly encounter many cases that need to calculate the number of days such as the number of days guests stay, the number of days to perform work ... it will be difficult if the
how to calculate the number of days in excel - functions, formulas for calculating the number of days in excel. in the process of processing data in excel, you will certainly encounter many cases that need to calculate the number of days such as the number of days guests stay, the number of days to perform work ... it will be difficult if the - How to subtract dates, months, and years in Excel - Calculate the distance between two dates in Excel
 in the process of processing data in excel you need to subtract days, months and years in excel. you do not know how to calculate and use what function? so invite you and tipsmake.com to learn how to calculate the distance between two dates in excel, except for days, months and years in excel below.
in the process of processing data in excel you need to subtract days, months and years in excel. you do not know how to calculate and use what function? so invite you and tipsmake.com to learn how to calculate the distance between two dates in excel, except for days, months and years in excel below. - DAYS function, how to use the function to calculate the number of days between two time points in Excel
 the days function in excel returns the results between two different timelines.
the days function in excel returns the results between two different timelines. - Calculate data in a PivotTable in Excel
 calculate data in a pivottable in excel. creating statistical reports using pivottable mainly through numbers: summing up quantity, highest sales, lowest ... therefore, the calculation in pivottable is based on calculating numbers.
calculate data in a pivottable in excel. creating statistical reports using pivottable mainly through numbers: summing up quantity, highest sales, lowest ... therefore, the calculation in pivottable is based on calculating numbers. - Count the number of Saturdays and Sundays in any period in Excel
 instructions to count the number of saturdays and sundays in any period in excel. the following article details how to calculate the number of 7th, sunday or any day in excel in many ways.
instructions to count the number of saturdays and sundays in any period in excel. the following article details how to calculate the number of 7th, sunday or any day in excel in many ways.










 10 ways to use the Paste feature in Excel
10 ways to use the Paste feature in Excel Summary of shortcuts for Microsoft Excel 2016-P1
Summary of shortcuts for Microsoft Excel 2016-P1 Word 2013 Complete Guide (Part 16): Image format
Word 2013 Complete Guide (Part 16): Image format Word 2016 full guide (Part 23): How to check spelling and grammar
Word 2016 full guide (Part 23): How to check spelling and grammar Complete guide to Excel 2016 (Part 1): Get familiar with Microsoft Excel
Complete guide to Excel 2016 (Part 1): Get familiar with Microsoft Excel Create and insert Word 2016 charts
Create and insert Word 2016 charts