12 useful Registry tips to optimize the Windows 10 experience
The Windows Registry contains all the tweaks to customize the Windows experience and handle minor annoyances that Microsoft thinks every user will love. From changing the Windows design, to unlocking hidden features, there will be Registry tweaks suitable for everything. To help you improve your Windows 10 experience, here are a bunch of Windows 10 registry tips worth trying.
Warning : Clutter caused with Registry may damage Windows. The article recommends following the instructions exactly and should not do anything if you are unsure. For safety, make a copy of the registry before making any changes.
Optimize your Windows 10 experience with the registry
- 1. Use Windows Photo Viewer instead of Photos
- 2. Turn off the lock screen
- 3. Display detailed information on startup
- 4. Open the latest activity window in the taskbar
- 5. Turn off the 'shake' feature to minimize the windows
- 6. Add your own applications to the context menu
- 7. Change Windows application and settings to Dark Mode
- 8. Delete Windows 10 Action Center Sidebar
- 9. Delete the OneDrive button from File Explorer
- 10. Automatically delete Pagefile.sys when shutdown
- 11. Disable background login screen blur on Windows 10
- 12. Disable Windows Startup Delay
1. Use Windows Photo Viewer instead of Photos
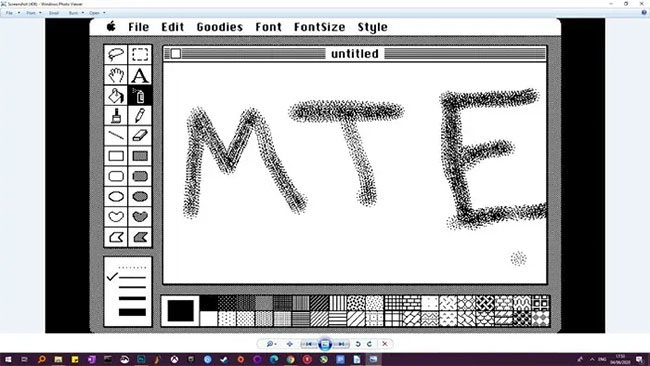 Use Windows Photo Viewer instead of Photos
Use Windows Photo Viewer instead of Photos People sometimes have problems with the Photos app in Windows 10. On the contrary, Windows Photo Viewer from Windows 7 has done a great job, but it has been deleted since the Windows 10 update a few years ago. .
But the code for Photo Viewer is still in Windows 10. You just need to create a fairly complicated registry entry to unlock. This is a little different than regular registry tweaks and TipsMake.com has created a tutorial on how to use the registry to turn Windows Photo Viewer into the default photo application in Windows 10.
2. Turn off the lock screen
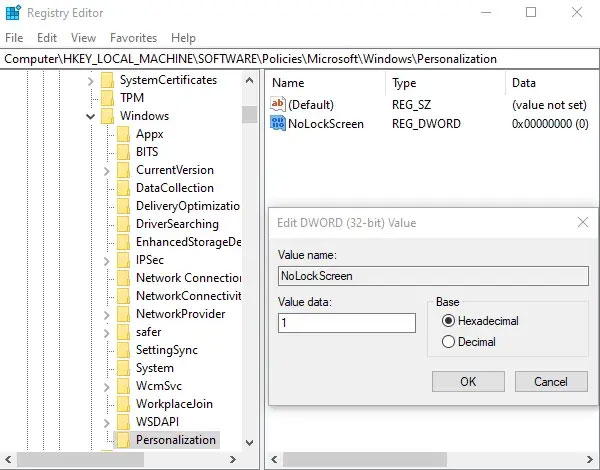 Turn off the lock screen
Turn off the lock screen The lock screen is an extra layer of security on your Windows PC, requiring a password or PIN for you to log in again. If you feel safe, then you can turn off the lock screen completely.
HKEY_LOCAL_MACHINESOFTWAREPoliciesMicrosoftWindowsOnce here, right-click on Windows in the left panel, select New> Key and name the new key Personalization.
Select Personalization , then in the right panel, right-click an empty spot and select New> DWORD (32-bit) Value , name the value NoLockScreen , change the Value data to 1 , and then click OK.
3. Display detailed information on startup
If your PC is experiencing unexplainable slowdowns or is slowing down, then you should prioritize diagnosing what is causing the problem. A viable way to do this is to set your Windows 10 boot to Verbose Mode , which will give you more detailed information about the processes that take place on your PC when you boot.
To enable this, go to the following registry key:
HKEY_LOCAL_MACHINESOFTWAREWow6432NodeMicrosoftWindowsCurrentVersionPoliciesSystemNext, right-click an empty space in the right panel, then select New> DWORD (32-bit) Value .
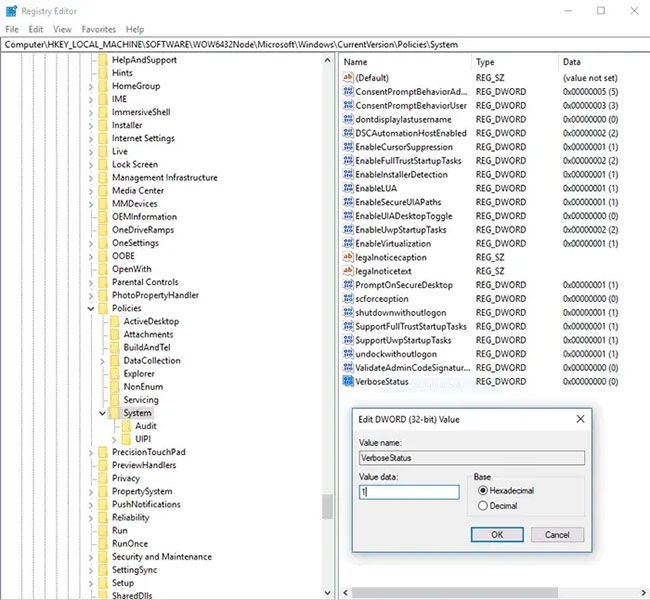 Display startup details
Display startup details Name the value VerboseStatus , right-click it, then choose Modify , and in the Modify box , enter 1 .
4. Open the latest activity window in the taskbar
The way Windows 10 organizes open apps is to gather all open windows of a given app under the same icon on the taskbar, then you can click to show a thumbnail of all both open windows in it.
This is quite useful, but you might also like clicking on the taskbar icon that takes you straight to the nearest window you have opened in the application, removing the thumbnail.
Refer to the article: How to enable Last Active Click for Windows 10 Taskbar for more details.
5. Turn off the 'shake' feature to minimize the windows
Aero Shake is a feature introduced in Windows 7 that allows you to minimize windows by holding the window you want to open and shaking it. You may not know this feature. Even if you're dead, you might not want to use this feature. To remove it, visit regedit and navigate to:
ComputerHKEY_CURRENT_USERSoftwareMicrosoftWindowsCurrentVersionExplorerAdvancedHere, right-click an empty space in the right panel, select New> DWORD (32-bit) , then call it DisallowShaking.
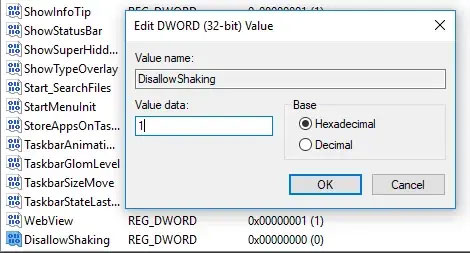 Turn off the 'shake' feature to minimize the windows
Turn off the 'shake' feature to minimize the windows Double click the newly created entry, then change the value in the Value box to 1 and click OK.
6. Add your own applications to the context menu
The context menu is interesting, but to really control it, you can create registry keys to add specific applications to it. Take Notepad as an example.
B1: Navigate to:
ComputerHKEY_CLASSES_ROOTDirectoryBackgroundshellB2: In the shell directory , right-click and create a new key named Notepad , which creates a key named command.
In the key command directory , right-click the Default string , and then in the Value box , type notepad.exe.
Now, close the Registry Editor, right click on the screen and you will see Notepad appear right in the context menu.
7. Change Windows application and settings to Dark Mode
You can use the registry to enable Dark Mode on Windows. Refer to the article: Turn on Dark Mode on Windows 10 for more details.
8. Delete Windows 10 Action Center Sidebar
Windows 10 Action Center Sidebar provides handy quick access buttons and notifications. However, if you find these buttons unnecessary and uncomfortable with the sidebar taking up half of the screen when opening, you can simply disable it. In Registry Editor, visit:
ComputerHKEY_LOCAL_MACHINESOFTWAREMicrosoftWindowsCurrentVersionImmersiveShellDouble-click UseActionCenterExperience on the right panel, then change the value to 0 . Then restart your PC and you'll see the Action Center Sidebar disappear, the notification panel will be clean and smaller in size.
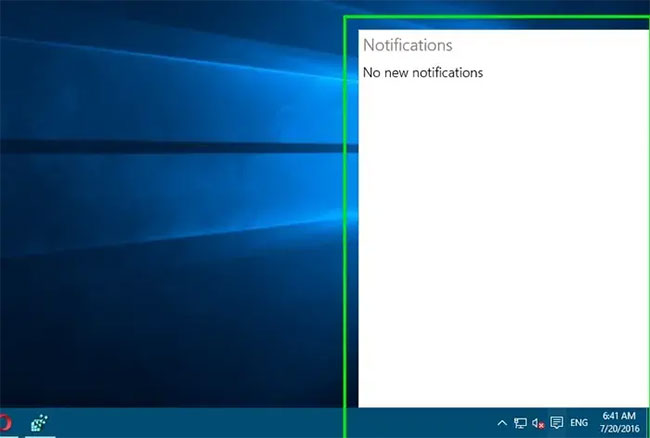 Delete Windows 10 Action Center Sidebar
Delete Windows 10 Action Center Sidebar 9. Delete the OneDrive button from File Explorer
If you don't use OneDrive or switch to another cloud storage service after Microsoft decides to downgrade your storage plans, you can delete the OneDrive button from File Explorer.
Refer to the article: How to hide OneDrive from File Explorer in Windows 10 for more details.
10. Automatically delete Pagefile.sys when shutdown
Pagefile.sys acts like a virtual RAM that Windows uses to store unused programs, thus reducing the pressure on actual RAM. Although Pagefile.sys should not be turned off, you can delete it to save space and also avoid any security holes.
Refer to the article: Clear the trace of Pagefile every time you turn off your Windows 10 computer for details on how to do it.
11. Disable background login screen blur on Windows 10
You can also disable background blur to make the lock screen wallpaper clear. Reference: How to disable background login screen blur on Windows 10 for more details.
12. Disable Windows Startup Delay
Windows sets a small delay at startup to help Windows startup applications work smoothly and thus you can start with a smooth, slow-down desktop. However, if you do not have a lot of startup applications, then this delay may not be necessary. You can disable this delay to speed up Windows startup. Reference: How to disable Startup Delay in Windows 10 for more details.
Editing the registry is not the only way to speed up the Windows 10 experience. TipsMake.com also has a list of other Windows 10 tweaks for your reference.
You should read it
- Some common problems with Exchange 2003 systems - Activesync and workarounds
- Instructions for fixing Market errors are not displayed on Android phones
- Learn about the Windows Registry - Part I
- 50 Registry tricks to help you become a true Windows 7 / Vista 'hacker' (Part 3)
- Use the .reg file to configure the Registry in WinXP
- Unlock hidden features on Windows 10 with some Registry tricks
- Backup and restore Registry on Windows
- Free IM + Pro app for Android users
May be interested
- 50 Registry tricks to help you become a true Windows 7 / Vista 'hacker' (Part 5)
 in previous versions, on the windows desktop, an internet explorer icon appeared so users could easily access internet explorer. however, in windows 7, the internet explorer icon no longer appears on the desktop. however, you have a restore tab so that this icon appears on the desktop.
in previous versions, on the windows desktop, an internet explorer icon appeared so users could easily access internet explorer. however, in windows 7, the internet explorer icon no longer appears on the desktop. however, you have a restore tab so that this icon appears on the desktop. - 6 ways to clean up the Windows Registry
 you may have heard that you should not damage the registry, but sometimes it is still necessary to clean the windows registry. over time, the registry will collect damaged, outdated and even missing registry keys that affect pc performance.
you may have heard that you should not damage the registry, but sometimes it is still necessary to clean the windows registry. over time, the registry will collect damaged, outdated and even missing registry keys that affect pc performance. - How to Make and Restore a Backup of the Windows Registry
 the registry is an essential part of windows. it stores settings and other system information. if the registry becomes corrupted, windows may develop serious problems. it is a good idea to regularly back up your registry, especially if...
the registry is an essential part of windows. it stores settings and other system information. if the registry becomes corrupted, windows may develop serious problems. it is a good idea to regularly back up your registry, especially if... - How to Get Into a Computer Registry
 have you ever wondered how to get into your registry? did you just simply forget? well no worries, this will show you how to get into the windows registry in windows 7. click on start. before using the registry editor, it is always wise to...
have you ever wondered how to get into your registry? did you just simply forget? well no worries, this will show you how to get into the windows registry in windows 7. click on start. before using the registry editor, it is always wise to... - 36 best free registry cleaning software 2018
 registry cleaning software removes unnecessary items in the windows registry. registry cleaning software is especially useful when removing registry entries that point to files that no longer exist. the article will give a list of the 36 best free registry cleaning software.
registry cleaning software removes unnecessary items in the windows registry. registry cleaning software is especially useful when removing registry entries that point to files that no longer exist. the article will give a list of the 36 best free registry cleaning software. - 50 Registry tricks to help you become a true Windows 7 / Vista 'hacker' (Part 2)
 aero shake is one of the interesting new features on windows 7. with this feature you can open the title bar window and shake it over and over to minimize everything. this is an interesting feature, but in some cases this feature makes users uncomfortable. so how to disable aero shake on windows 7?
aero shake is one of the interesting new features on windows 7. with this feature you can open the title bar window and shake it over and over to minimize everything. this is an interesting feature, but in some cases this feature makes users uncomfortable. so how to disable aero shake on windows 7? - How to disable Windows Registry on Windows 10
 the windows registry is one of the most important tools in windows 10. since it can profoundly change the way your operating system works, allowing every user on your pc to access it isn't a big deal. good opinion.
the windows registry is one of the most important tools in windows 10. since it can profoundly change the way your operating system works, allowing every user on your pc to access it isn't a big deal. good opinion. - Some interesting Registry tweaks for Windows XP
 in this article, i will show you some tips in windows xp, making some adjustments far beyond the simple settings in control panel.
in this article, i will show you some tips in windows xp, making some adjustments far beyond the simple settings in control panel. - 9 useful tips with the Registry in Windows 7
 in this tutorial we will give you some ways to adjust the registry to get things that seem impossible to do with the windows 7 operating system.
in this tutorial we will give you some ways to adjust the registry to get things that seem impossible to do with the windows 7 operating system. - How to optimize Windows 11 for gaming
 quickly apply the ways to optimize windows 11 for extremely smooth gaming shared by tipsmake in the article! surely your experience will be much improved.
quickly apply the ways to optimize windows 11 for extremely smooth gaming shared by tipsmake in the article! surely your experience will be much improved.










 Windows 10 update again, this time not only slowing down the user's computer
Windows 10 update again, this time not only slowing down the user's computer How to add Open with Notepad to the context menu in Windows 10
How to add Open with Notepad to the context menu in Windows 10 How to disable Startup Delay in Windows 10
How to disable Startup Delay in Windows 10 How to Customize Windows 10
How to Customize Windows 10 Windows File Recovery: Microsoft's free data recovery application
Windows File Recovery: Microsoft's free data recovery application How to activate Last Active Click for Windows 10 Taskbar
How to activate Last Active Click for Windows 10 Taskbar