50 Registry tricks to help you become a true Windows 7 / Vista 'hacker' (Part 1)
The registry is a hierarchical database that stores the values of parameters in windows and applications and services running on the Windows operating system.
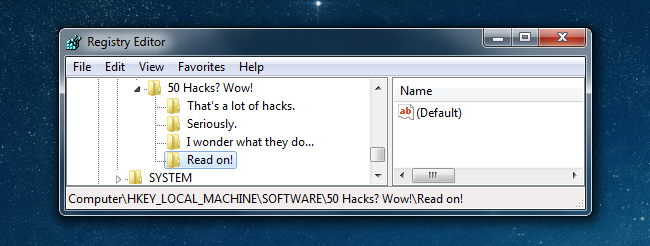
1. Prevent Windows Update "force" to restart your computer
Assuming that during your work, a dialog box will appear on your screen to indicate that your computer is about to restart. This makes you feel extremely uncomfortable, plus you have to manipulate the dialog window off. So how to disable this window?
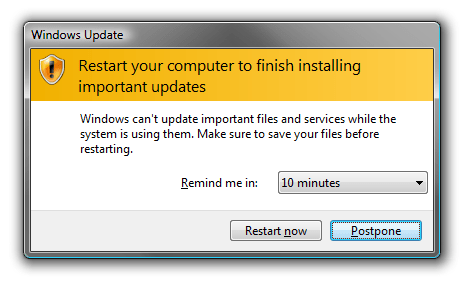
1.1. Edit the Registry manually
First open the Registry by entering regedit.exe into the Search Start Menu box or via the Run dialog box.
On the interface of the Registry Editor you navigate to the key:
HKEY_LOCAL_MACHINESOFTWAREPoliciesMicrosoftWindowsWindowsUpdateAU
Here you proceed to create a 32-bit DWORD value and name this value NoAutoRebootWithLoggedOnUsers .

Set the NoAutoRebootWithLoggedOnUsers value in the Value data frame to 1 to prevent the computer boot notification dialog from appearing.
In case if you want to display the computer startup message again, you should follow the same steps and set the value in the Value data frame to the original value.
1.2. Download the available Registry
Just download and proceed to extract the edited Registry file, then double-click WUNoAutoReboot.reg to disable the automatic restart of the computer.
Download WUNoAutoReboot Registry Hack to your computer and install it here.
1.3. Use the Auto Reboot Remover utility
If you don't want to "touch" the Registry, you can use the Auto Reboot Remover utility. If you are using Windows Vista, just click on the option you want to use, then run the option under Admin.

Download Auto Reboot Remover from Intelliadmin to your device and install it here.
2. Clean up the mess on the Context Menu
One of the most annoying things about Windows is the mess on the Context Menu when you install a variety of applications. Here are some tips to help you "clean up" this mess.

2.1. Clean up the Context Menu by hacking the Registry
If you want to clean up this mess, first open the Registry by entering regedit.exe into the Search Start Menu pane or the Run command window, then on the Registry Editor interface you navigate to one of the keys below. :
HKEY_CLASSES_ROOT * shell
HKEY_CLASSES_ROOT * shellexContextMenuHandlers
HKEY_CLASSES_ROOTAllFileSystemObjectsShellEx
You can find items in a specific directory with one of the keys below:
HKEY_CLASSES_ROOTDirectoryshell
HKEY_CLASSES_ROOTDirectoryshellexContextMenuHandlers
- With "Shell":
In the example below you can see under the Shell key is the Add to VLC media player and Play with VLC .

If you want to hide one of these items, press Shift + Right Click , then create a new value string in the right pane and name this value Extended :

If you want to disable but don't want to delete the key, you can add a new value string and name this value LegacyDisable .

- With "Shellex":
Continuing with the example above, you can navigate by key:
HKEY_CLASSES_ROOTDirectoryshellexContextMenuHandlers
To decode these items will be a little more difficult . but you can find each item by the key name in the left pane, then adjust the value (default) by adding a few dashes on the side Previous to disable items without deleting anything.
In the example below, I clicked on the 7-ZIP item in the left pane, and added a few dashes before the value data to disable 7-ZIP.

- With specific file formats:
Sometimes in some cases, not often, items are placed on the registry key with a specific file format. In this case, you need to find the expanded key file location under HKEY_CLASSES_ROOT .
In the following example, suppose if you want to delete Excel (.xls), you search by Registry key:
HKEY_CLASSES_ROOT.xls

The actual format of the file is Excel.Sheet.8, so you can navigate the Registry key:
HKEY_CLASSES_ROOTExcel.Sheet.8shell

Finally, perform the steps as in the Shell section above to disable items.
2.2. Use available tools
If you don't want to "hack" the Registry, you can use two NirSoft utilities to clean up the Context Menu ( context menu).
The first tool is ShellMenuView . This tool allows users to manage all items at the "Shell" key with an easy-to-use interface. Just browse the items you want to find, then click Disable to finish.

On the screen you can see items that have been disabled:

Next to disable " Shellex " or Shell Extensions , you can use ShellExView tool.

Similar to ShellMenuView tool, you just need to click Disable to remove items.

Download ShellExView to your computer and install it here.
Download ShellMenuView to your device and install it here.
3. Prevent Windows Update from "attacking" the Sleep / Shutdown button
3.1. Edit the Registry manually

First open the Registry by entering regedit.exe into the Search box on the Start Menu or on the Run dialog box.
On the Registry window you navigate to the key:
HKEY_CURRENT_USERSoftwarePoliciesMicrosoftWindowsWindowsUpdateAU
Here you create the 32-bit DWORD value and name this value NoAUAsDefaultShutdownOption , then set the value of NoAUAsDefaultShutdownOption in the Value data frame to 1.

Note: No need to restart your computer in case of necessity.

3.2. Download the available Registry
Download and extract the file StopHijackingMySleepButton Registry Hack , then double-click the file StopHijackingMySleepButton.reg to activate the Registry.
Note: You do not need to restart your computer.
Download StopHijackingMySleepButton Registry Hack about the machine and install it here.
Refer to some of the following articles:
- 50 Registry tricks to help you become a true Windows 7 / Vista "hacker" (Part 2)
- 50 Registry tricks to help you become a true Windows 7 / Vista "hacker" (Part 3)
- 50 Registry tricks to help you become a true Windows 7 / Vista "hacker" (Part 4)
- 50 Registry tricks to help you become a true Windows 7 / Vista "hacker" (Part 5)
Good luck!
You should read it
- How to re-enable Registry backup on Windows 10
- Use the .reg file to configure the Registry in WinXP
- 36 best free registry cleaning software 2018
- What is Registry Hive?
- Block access to Registry Editor on Windows 10/8/7
- How to Get Into a Computer Registry
- How to Make and Restore a Backup of the Windows Registry
- 50 Registry tricks to help you become a true Windows 7 / Vista 'hacker' (Part 3)
May be interested
- Backup and restore registry in Windows 7 and Vista
 the following is a guide on how to back up and restore the registry in windows 7 and vista.
the following is a guide on how to back up and restore the registry in windows 7 and vista. - Backup and Restore Registry in Windows
 the registry is an important database containing information about windows hardware and software or in other words it stores all the information of the computer.
the registry is an important database containing information about windows hardware and software or in other words it stores all the information of the computer. - Block access to Registry Editor on Windows 10/8/7
 the registry is a hierarchical database that stores the values of parameters in windows and applications and services running on the windows operating system. suppose for some reason, for example, if you don't want others to access reigstry editor to edit some settings on windows, you can disable registry editor. in the article below, network administrator will show you how to disable registry editor on windows 10/8/7.
the registry is a hierarchical database that stores the values of parameters in windows and applications and services running on the windows operating system. suppose for some reason, for example, if you don't want others to access reigstry editor to edit some settings on windows, you can disable registry editor. in the article below, network administrator will show you how to disable registry editor on windows 10/8/7. - 6 ways to clean up the Windows Registry
 you may have heard that you should not damage the registry, but sometimes it is still necessary to clean the windows registry. over time, the registry will collect damaged, outdated and even missing registry keys that affect pc performance.
you may have heard that you should not damage the registry, but sometimes it is still necessary to clean the windows registry. over time, the registry will collect damaged, outdated and even missing registry keys that affect pc performance. - Hide data into a secure location - Part 2: Vista
 in the previous article of this series, i showed you how to do it with the xp operating system, in this second part, we will cover how to do it in windows vista.
in the previous article of this series, i showed you how to do it with the xp operating system, in this second part, we will cover how to do it in windows vista. - How to Get Into a Computer Registry
 have you ever wondered how to get into your registry? did you just simply forget? well no worries, this will show you how to get into the windows registry in windows 7. click on start. before using the registry editor, it is always wise to...
have you ever wondered how to get into your registry? did you just simply forget? well no worries, this will show you how to get into the windows registry in windows 7. click on start. before using the registry editor, it is always wise to... - Use the .reg file to configure the Registry in WinXP
 usually when editing the registry we usually perform directly in the registry editor. but there is another way you can use to change the windows xp registry.
usually when editing the registry we usually perform directly in the registry editor. but there is another way you can use to change the windows xp registry. - Backup and restore Registry in Windows XP (Part 1)
 have you ever had problems with the registry? perhaps professional users and curious people who want to explore everything inside the operating system are no stranger to it. as for me, only a short time after installation
have you ever had problems with the registry? perhaps professional users and curious people who want to explore everything inside the operating system are no stranger to it. as for me, only a short time after installation - 36 best free registry cleaning software 2018
 registry cleaning software removes unnecessary items in the windows registry. registry cleaning software is especially useful when removing registry entries that point to files that no longer exist. the article will give a list of the 36 best free registry cleaning software.
registry cleaning software removes unnecessary items in the windows registry. registry cleaning software is especially useful when removing registry entries that point to files that no longer exist. the article will give a list of the 36 best free registry cleaning software. - How to disable Windows Registry on Windows 10
 the windows registry is one of the most important tools in windows 10. since it can profoundly change the way your operating system works, allowing every user on your pc to access it isn't a big deal. good opinion.
the windows registry is one of the most important tools in windows 10. since it can profoundly change the way your operating system works, allowing every user on your pc to access it isn't a big deal. good opinion.










 Windows Product Key Restore
Windows Product Key Restore The simple way to fix computer errors is suddenly turned off
The simple way to fix computer errors is suddenly turned off How to fix the loss of the New menu in the right-click menu
How to fix the loss of the New menu in the right-click menu How to fix the Disk I / O error in Windows
How to fix the Disk I / O error in Windows How to fix mouse error and virtual machine keyboard in VirtualBox
How to fix mouse error and virtual machine keyboard in VirtualBox How to fix computer errors without completely turning off the power
How to fix computer errors without completely turning off the power