50 Registry tricks to help you become a true Windows 7 / Vista 'hacker' (Part 2)
Aero Shake is one of the interesting new features on Windows 7. With this feature you can open the title bar window and shake it over and over to minimize everything. This is an interesting feature, but in some cases this feature makes users uncomfortable. So how to disable Aero Shake on Windows 7?
4. Add Take Ownership to Explorer right-click menu
Adding Take ownership to a Windows system file or folder is not a simple task. Whether you use a graphical interface or commands also takes a lot of steps.
Although adding Take ownership is not necessary, you can still add it on Windows Vista, 7,8,8.1 and 10, even if you want to use Windows XP.
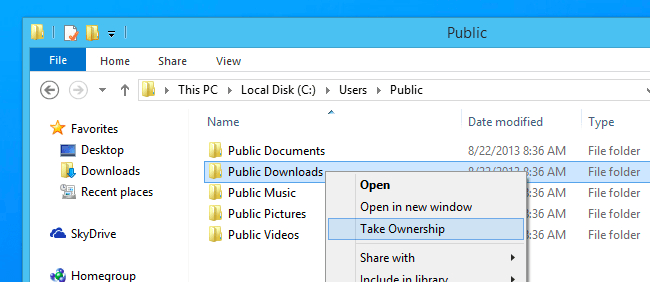 50 Registry tricks to help you become a true Windows 7 / Vista 'hacker' (Part 2) Picture 1
50 Registry tricks to help you become a true Windows 7 / Vista 'hacker' (Part 2) Picture 1
4.1. Install Take Ownership Menu
 50 Registry tricks to help you become a true Windows 7 / Vista 'hacker' (Part 2) Picture 2
50 Registry tricks to help you become a true Windows 7 / Vista 'hacker' (Part 2) Picture 2
Download and extract the ZIP TakeOwnership file to your device and install. Double-click the InstallTakeOwnership.reg file and follow the instructions on the screen.
Note:
No need to restart your computer.
4.2. Uninstall
Double-click on the RemoveTakeOwnership.reg file and follow the steps as shown on the screen.
No need to reboot your computer.
Download TakeOwnership.zip to your device and install it here.
5. Disable Aero Shake on Windows 7
Aero Shake is one of the interesting new features on Windows 7. With this feature you can open the title bar window and shake it over and over to minimize everything. This is an interesting feature, but in some cases this feature makes users uncomfortable. So how to disable Aero Shake on Windows 7?
 50 Registry tricks to help you become a true Windows 7 / Vista 'hacker' (Part 2) Picture 3
50 Registry tricks to help you become a true Windows 7 / Vista 'hacker' (Part 2) Picture 3
5.1. Disable Aero Shake by editing the Registry
First open the Registry by entering regedit.exe into the Search Start Menu pane or the Run command window.
On the interface of the Registry you navigate to the key:
Here you right-click the Windows key and create a new key, name this key Explorer.
 50 Registry tricks to help you become a true Windows 7 / Vista 'hacker' (Part 2) Picture 4
50 Registry tricks to help you become a true Windows 7 / Vista 'hacker' (Part 2) Picture 4
Next in the right pane, you right-click to create a 32-bit DWORD value and name this value NoWindowMinimizingShortcuts and set the value in the Value data frame to 1.
 50 Registry tricks to help you become a true Windows 7 / Vista 'hacker' (Part 2) Picture 5
50 Registry tricks to help you become a true Windows 7 / Vista 'hacker' (Part 2) Picture 5
After creating, log out and log back in to check.
5.2 Download the available Registry
The steps are very simple, just download and extract the ZIP file DisableAeroShake, then double click on the file DisableAeroShake.reg to enter the information into the Registry.
Download DisableAeroShake to your computer and install it here.
6. Add Open with Notepad to Context Menu
To add Open with Notepad to the Context Menu, follow the steps below:
 50 Registry tricks to help you become a true Windows 7 / Vista 'hacker' (Part 2) Picture 6
50 Registry tricks to help you become a true Windows 7 / Vista 'hacker' (Part 2) Picture 6
6.1. Edit the Registry manually
Open the Registry by entering regedit.exe into the Search box on the Start Menu or the Run command window. On the Registry interface you navigate to the key:
Right-click Shell and select the option to create a new key, name this key Open with Notepad . Next create a new key under the Open with Notepad key and name this key Command.
 50 Registry tricks to help you become a true Windows 7 / Vista 'hacker' (Part 2) Picture 7
50 Registry tricks to help you become a true Windows 7 / Vista 'hacker' (Part 2) Picture 7
Double click on the Default value in the right pane, then enter the following command into:
6.2. Use the built-in Registry
Just download the OpenWithNotepad ZIP file to your computer, unzip and install. Then double-click the OpenWithNotepad.reg file, then enter the information into the Registry.
Download OpenWithNotepad to your computer and install it here.
7. Disable Balloon-style notifications on Windows 7 and Windows Vista
If you are "bored" when you see the balloon-type messages appear on the Windows screen, you can set it to disable it.
 50 Registry tricks to help you become a true Windows 7 / Vista 'hacker' (Part 2) Picture 8
50 Registry tricks to help you become a true Windows 7 / Vista 'hacker' (Part 2) Picture 8
7.1. Edit the Registry manually
To disable balloon notifications by editing the Registry, first press the Windows + R key combination to open the Run command window. Next enter regedit in the Run command window and click Run .
 50 Registry tricks to help you become a true Windows 7 / Vista 'hacker' (Part 2) Picture 9
50 Registry tricks to help you become a true Windows 7 / Vista 'hacker' (Part 2) Picture 9
If there is a message asking to confirm UAC, click Yes to continue.
 50 Registry tricks to help you become a true Windows 7 / Vista 'hacker' (Part 2) Picture 10
50 Registry tricks to help you become a true Windows 7 / Vista 'hacker' (Part 2) Picture 10
Next on the Registry window, navigate to the key:
Here in the right pane, right-click any space and create a new 32-bit DWORD registry key.
Name this new key is EnableBalloonTips .
 50 Registry tricks to help you become a true Windows 7 / Vista 'hacker' (Part 2) Picture 11
50 Registry tricks to help you become a true Windows 7 / Vista 'hacker' (Part 2) Picture 11
Next right-click the EnableBalloonTips key and then click Modify . Set the value of the key to 0.
 50 Registry tricks to help you become a true Windows 7 / Vista 'hacker' (Part 2) Picture 12
50 Registry tricks to help you become a true Windows 7 / Vista 'hacker' (Part 2) Picture 12
Once completed, log out and log back in to your computer to see the changes.
7.2. Use the built-in Regisry
If you don't want to "get involved" with any Registry settings, you can use the built-in Registry. Very simply, just download the Disable ZIP file / Enable Notification Balloons Registry Hack to the computer and proceed to extract the file.
After extracting the file, you will see two files:
- DisbaleNotificationBalloons : Disable Balloon-style notifications.
- EnableNotificationBalloons : Activate Balloon-type notifications.
 50 Registry tricks to help you become a true Windows 7 / Vista 'hacker' (Part 2) Picture 13
50 Registry tricks to help you become a true Windows 7 / Vista 'hacker' (Part 2) Picture 13
Click on any file you want to use, then click Run and select Yes to confirm opening the Registry Editor.
 50 Registry tricks to help you become a true Windows 7 / Vista 'hacker' (Part 2) Picture 14
50 Registry tricks to help you become a true Windows 7 / Vista 'hacker' (Part 2) Picture 14
Finally, click Yes to allow the Registry to be changed.
 50 Registry tricks to help you become a true Windows 7 / Vista 'hacker' (Part 2) Picture 15
50 Registry tricks to help you become a true Windows 7 / Vista 'hacker' (Part 2) Picture 15
After the process is complete you will see a successful installation message.
 50 Registry tricks to help you become a true Windows 7 / Vista 'hacker' (Part 2) Picture 16
50 Registry tricks to help you become a true Windows 7 / Vista 'hacker' (Part 2) Picture 16
Disable Download / Enable Notification Balloons Registry Hack about the device and install it here.
8. Change the property name on any Windows version
If you're wondering how to change the Windows registrant name, you can refer to the steps below.
First enter regedit.exe into the Search box on the Start Menu or press the Windows + R key combination to open the Run command window, then enter regedit.exe into that window to open the Registry.
On the Registry interface, navigate to the key:
Your next task is to find the RegisteredOwner and key RegisteredOrganization key in the right pane, then proceed to change the values you want.
 50 Registry tricks to help you become a true Windows 7 / Vista 'hacker' (Part 2) Picture 17
50 Registry tricks to help you become a true Windows 7 / Vista 'hacker' (Part 2) Picture 17
To turn off the changes you just set up, just enter winver.exe into the Search box on the Start Menu or press the Windows + R key combination to open the Run command window and then enter winver.exe to see the About Windows dialog box:
 50 Registry tricks to help you become a true Windows 7 / Vista 'hacker' (Part 2) Picture 18
50 Registry tricks to help you become a true Windows 7 / Vista 'hacker' (Part 2) Picture 18
Refer to some of the following articles:
- 50 Registry tricks to help you become a true Windows 7 / Vista "hacker" (Part 1)
- Unlock and improve Windows 10 features with 5 Registry tricks
- Fix BOOTMGR error is missing when starting Windows
Good luck!
You should read it
- 50 Registry tricks to help you become a true Windows 7 / Vista 'hacker' (Part 1)
- Learn about the Windows Registry - Part I
- Unlock hidden features on Windows 10 with some Registry tricks
- Block access to Registry Editor on Windows 10/8/7
- 50 Registry tricks to help you become a true Windows 7 / Vista 'hacker' (Part 3)
- How to disable Windows Registry on Windows 10
- Use the .reg file to configure the Registry in WinXP
- How to Get Into a Computer Registry
- How to create a hacked Windows Registry file yourself
- 50 Registry tricks to help you become a true Windows 7 / Vista 'hacker' (Part 4)
- How to re-enable Registry backup on Windows 10
- 36 best free registry cleaning software 2018
May be interested

What is a DLL file, and how does this file work?

How to backup and restore Windows in just 10 minutes with Acronis True Image

34 common shortcuts on Windows Command Prompt

Fix Not a Valid Win32 Application error when opening Game on Windows

Instructions to fix Driver Power State Failure on Windows

Instructions for finding and recovering deleted data






 50 Registry tricks to help you become a true Windows 7 / Vista 'hacker' (Part 1)
50 Registry tricks to help you become a true Windows 7 / Vista 'hacker' (Part 1) 50 Registry tricks to help you become a true Windows 7 / Vista 'hacker' (Part 3)
50 Registry tricks to help you become a true Windows 7 / Vista 'hacker' (Part 3) 50 Registry tricks to help you become a true Windows 7 / Vista 'hacker' (Part 4)
50 Registry tricks to help you become a true Windows 7 / Vista 'hacker' (Part 4) 50 Registry tricks to help you become a true Windows 7 / Vista 'hacker' (Part 5)
50 Registry tricks to help you become a true Windows 7 / Vista 'hacker' (Part 5) 10 tips to change the registry in Windows XP and Vista
10 tips to change the registry in Windows XP and Vista Learn about the Windows Registry - Part I
Learn about the Windows Registry - Part I