How to optimize Windows 11 for gaming
Playing games on computers is not something strange to users. Depending on the game as well as the computer configuration, you can choose suitable games to play. Besides configuration, many gamers also look for ways to optimize Windows 11 gaming to help games run more smoothly. Don't rush, TipsMake has compiled ways for you to do it to ensure effectiveness in today's tips section.
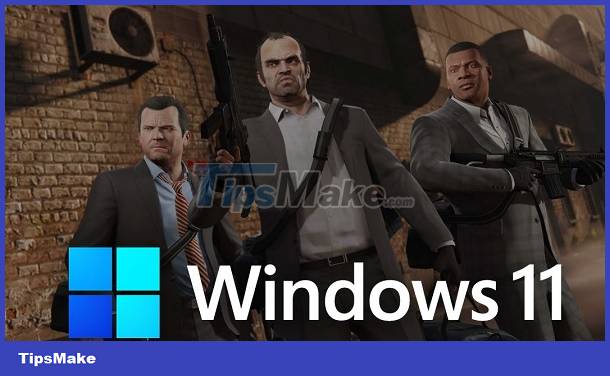
Instructions on how to optimize Windows 11 for gaming are worth a try
First, you need to make sure you have followed the basic procedures of updating the graphics driver and updating Windows 11 to the latest version (if available). Besides, you also disable unnecessary background processes and applications to ensure focused performance when playing games.
In addition to these methods, below are also the settings you should apply to enhance your gaming experience without installing Windows 11 Optimization Tool.
1/ Turn on Game Mode in Windows 11
- Step 1 : Users open Settings by pressing the key combination Windows + I > Then, click on Gaming in the list of options on the left > Continue to select Game Mode in the left pane.
- Step 2 : In the right frame, if you see Game Mode is in Off mode , press the switch to switch to ON mode .
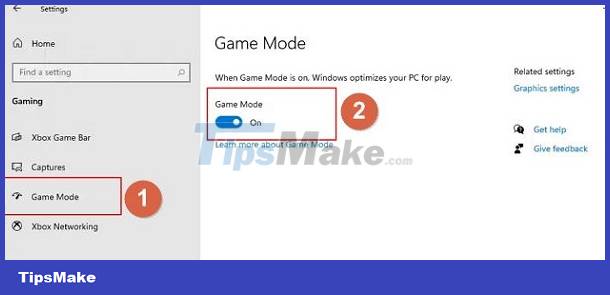
2/ Activate Auto HDR
Graphics is also one of the factors many gamers care about when playing games. If you want to improve colors and play games more clearly, players can activate Auto HDR mode. When this feature is enabled, contrast and color accuracy are enhanced, while also reducing the load on the GPU.
The user continues to open settings (Win+I) > In the System interface , select Display in the right pane > Continue to click HDR > Press the switch to turn on 2 items: Use HDR and Auto HDR .

3/ Turn on Windows 11 High Performance mode
This is a setting to prioritize GPU processing capabilities for games with high graphics intensity. Helps game performance become more stable.
- Step 1 : Open settings (Win+I) again, click Gaming > Game Mode .
- Step 2 : Under Game Mode in the right area, click Graphics .
- Step 3 : Next, click Browse > select the game's executable file (.exe file to launch the game) that gamers need to prioritize processing with the GPU .
- Step 4 : Once you have selected the file, the game will be added to the application list below> Click Options > Tick High Performance (comes with the name of the computer's discrete graphics card if any).
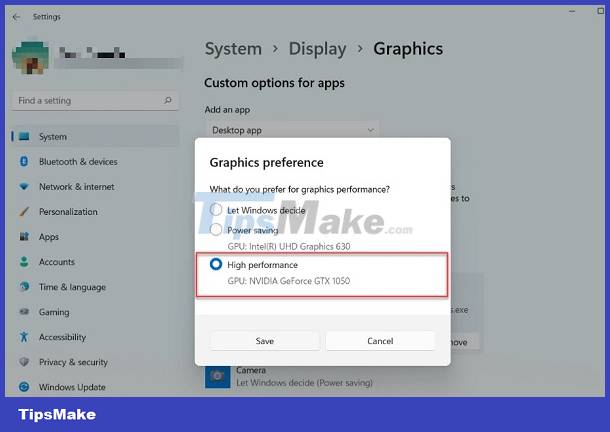
If the above method doesn't work, you can enable high performance with these steps:
- Step 1 : Open the search bar and type the keyword power plan .
- Step 2 : When the results are displayed, click on ' Edit Plan Settings ' > Click on Power Options in the top bar.
- Step 3 : Tick the High performance item as shown in the image.

4/ Turn off enhanced pointer precision
The way to play games smoother on Windows 11 laptops is definitely indispensable if you disable enhanced cursor precision. Although improving user experience with mouse improvements. But many gamers say that it can hinder performance when playing games. The cause is a conflict with similar game settings.
- Step 1 : You also click on the search icon on the Taskbar > Type the keyword Pointer Options > Select the line ' Change the mouse pointer display or speed '.
- Step 2 : Uncheck ' Enhance pointer precision ' > Click Apply > Click OK to save.

5/ Turn on optimization for games on windows
If you love and often play games in windowed mode, you should enable this feature. First, press Windows + I > Select Display in the right pane under System > Continue to select Scale > Click Graphics .
Next step, click on the link ' Change default graphics settings ' > Switch to ON mode for the line ' Optimization for windowed games ' (The image description is in OFF mode).

6/ Turn off Windows Security's memory integrity
- Step 1 : Continue to click the Start button or search bar on the Taskbar > Type the keyword Windows security and open it.
- Step 2 : In the left pane, click Device Security > Continue clicking Core isolation details in the right area.
- Step 3 : Turn off ' Memory integrity ' as shown in the image.

TipsMake has shared 6 ways to optimize Windows 11 for gaming. Hopefully these settings will help you play games smoother.
You should read it
- 26 Tips optimize Win 10 - Speed up Windows 10 comprehensively
- Optimize Windows 10 for maximum performance when operating
- How to speed up Windows 10, optimize Windows 10 for maximum performance
- Maintain & optimize the operating system with PC Reviver
- How to free up computer RAM memory, optimize RAM on Win 7/8/10
- How to speed up Windows 10 for maximum performance when it works
- 15 ways to optimize Windows 11 to make your computer run faster
- How to optimize Windows 10, Make Windows 10 'more comfortable'
May be interested
- Optimize Windows 10 for maximum performance when operating
 after a long time of using, you will definitely feel that windows 10 is not working as fast as before. tipsmake.com will guide you some tips to optimize windows 10 to operate with the highest performance.
after a long time of using, you will definitely feel that windows 10 is not working as fast as before. tipsmake.com will guide you some tips to optimize windows 10 to operate with the highest performance. - How to speed up Windows 10, optimize Windows 10 for maximum performance
 how to speed up windows 10, optimize windows 10 for maximum performance. with windows 10 there are many more features and beautiful effects on the interface of the system. for each feature, it consumes a certain amount of resources on the computer system and affects the computers with weak configurations are not enough to meet.
how to speed up windows 10, optimize windows 10 for maximum performance. with windows 10 there are many more features and beautiful effects on the interface of the system. for each feature, it consumes a certain amount of resources on the computer system and affects the computers with weak configurations are not enough to meet. - Top best gaming desktops
 although we can see a clear trend of the gaming world in recent times, the fact that compact gaming machines and portable gaming devices are much more popular, however pc gaming still lives well and even has quite stable sales.
although we can see a clear trend of the gaming world in recent times, the fact that compact gaming machines and portable gaming devices are much more popular, however pc gaming still lives well and even has quite stable sales. - Top 7 tips for optimizing your PC when playing games
 do you find that your gaming pc isn't working as well as it used to be? don't worry, this article will give you some tweaks to help you re-optimize your gaming pc.
do you find that your gaming pc isn't working as well as it used to be? don't worry, this article will give you some tweaks to help you re-optimize your gaming pc. - How to optimize Windows 11 PC graphics and performance in seconds very simply
 this article will guide you on how to optimize windows 11 to make your computer run smoother.
this article will guide you on how to optimize windows 11 to make your computer run smoother. - Maintain & optimize the operating system with PC Reviver
 pc reviver is a software that helps maintain and optimize windows most effectively, with an intuitive, easy-to-use interface. in addition to providing custom maintenance and optimization of windows, pc reviver also displays information about the windows version and configuration.
pc reviver is a software that helps maintain and optimize windows most effectively, with an intuitive, easy-to-use interface. in addition to providing custom maintenance and optimization of windows, pc reviver also displays information about the windows version and configuration. - How to free up computer RAM memory, optimize RAM on Win 7/8/10
 detailed instructions on how to most effectively free computer ram without using the software. how to optimize ram on windows xp / 7 / 8. 8.1 and windows 10
detailed instructions on how to most effectively free computer ram without using the software. how to optimize ram on windows xp / 7 / 8. 8.1 and windows 10 - 5 Settings to Optimize Storage on Windows
 optimizing storage helps your windows computer run smoother and more efficiently, while making space for important files.
optimizing storage helps your windows computer run smoother and more efficiently, while making space for important files. - How to speed up Windows 10 for maximum performance when it works
 there are many ways to help you speed up windows 10 after a period of use such as: uninstall the application, turn off system restore, defrag the hard drive and replace the hdd with an ssd.
there are many ways to help you speed up windows 10 after a period of use such as: uninstall the application, turn off system restore, defrag the hard drive and replace the hdd with an ssd. - How to optimize Windows 10, Make Windows 10 'more comfortable'
 the tweaks will make windows 10 easier to use and the interface looks good too. here are some tips to help you customize windows the way you want.
the tweaks will make windows 10 easier to use and the interface looks good too. here are some tips to help you customize windows the way you want.









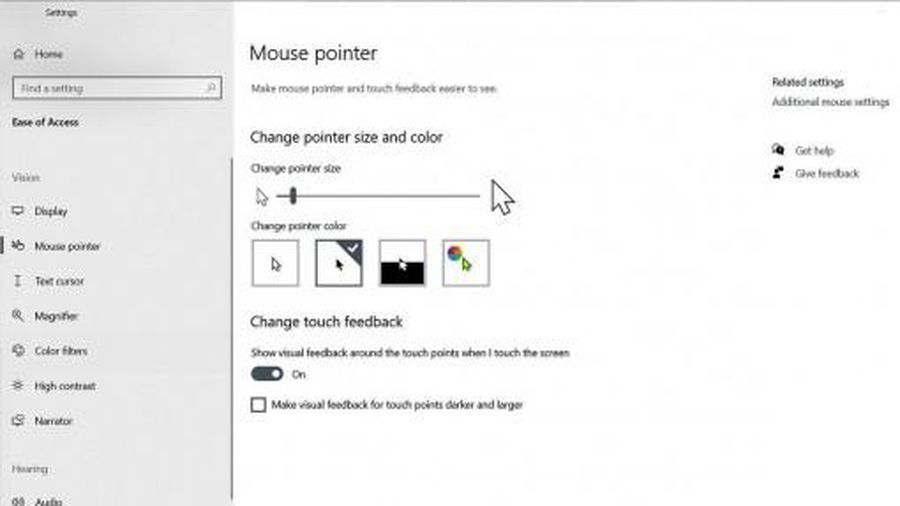
 Windows 11 is about to support USB4 Gen 4 with speeds up to 80Gbps
Windows 11 is about to support USB4 Gen 4 with speeds up to 80Gbps Mouse cursor spins error in Windows 10+11 and how to fix it quickly
Mouse cursor spins error in Windows 10+11 and how to fix it quickly How to change keyboard language on Windows 11
How to change keyboard language on Windows 11 How to enable/disable Diagnostic Data Viewer on Windows 11
How to enable/disable Diagnostic Data Viewer on Windows 11 New feature helps reinstall Windows 11 from Windows Update
New feature helps reinstall Windows 11 from Windows Update How to fix error 0x80070103 on Windows 11
How to fix error 0x80070103 on Windows 11