Backup and restore Registry on Windows
Registry is an integral part of Windows operating system. This database contains important information that stores all settings of the operating system on the computer, including configuration, device driver information. In other words, anything important you can think of is stored inside the Registry.
Although important, this is an open database that allows users to change data. Using the Registry to edit the system is always one of the top choices of users and sometimes leads to situations that cause serious system failure. Therefore, to ensure the Registry can be "safe" in any case, you should back up this database before making any changes to the system and restore it if you encounter problems. .
In this article, TipsMake.com will teach you a simple way to backup and restore Registry settings in Windows 10 / 8.1 / 8/7. Invite to follow the article.
1. Backup and restore the Registry on Windows manually
Step 1: Press the Windows + R key combination to open the Run command window .
Step 2: Enter the following command and press Enter:
regedit 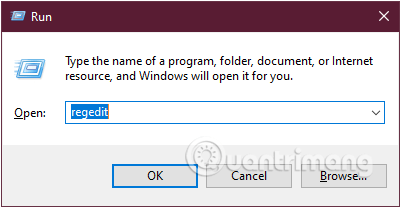
Step 3: To back up the Registry , first go to File> Export.
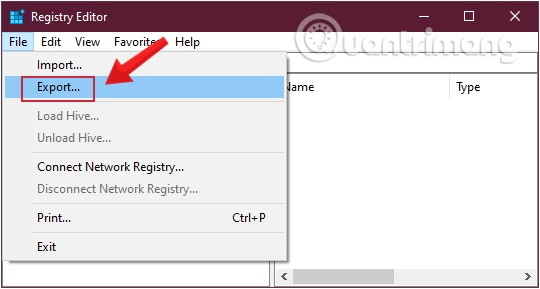
Step 4: In the window that appears, click All in Export range and enter the desired file name. Choose a save location and click Save to save the backup data of the Registry.
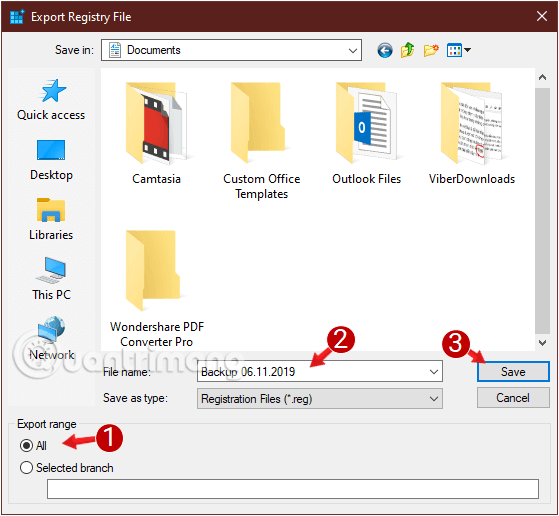
Step 5: If you want to restore the previously backed up Registry, you also open Registry Editor as steps 1 and 2, go to File> Import .
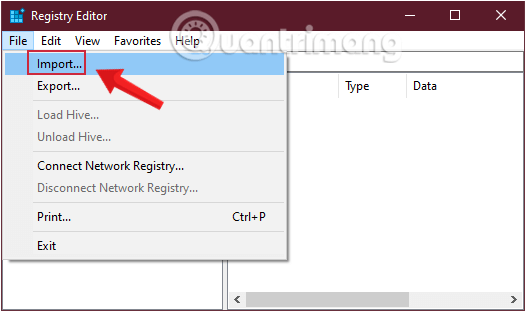
Step 6: Next, select the location where you saved the backup and click Open.
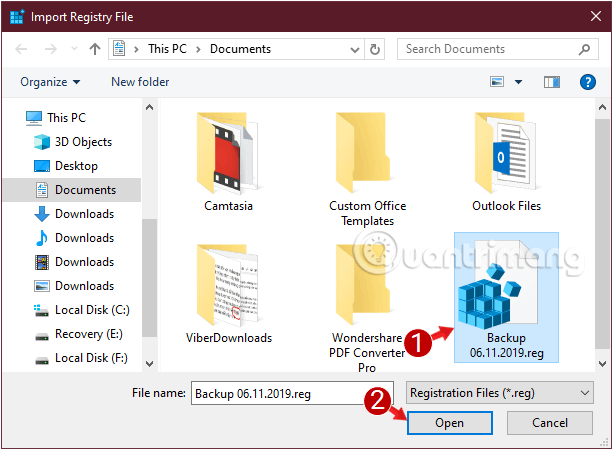
Wait a bit for the system to restore the Registry. So you have succeeded!
2. Backup and restore Registry by Restore Point
Step 1: First, enter the restore point in the Seach box in the Start Menu or on the Taskbar, then click Create a Restore Point.
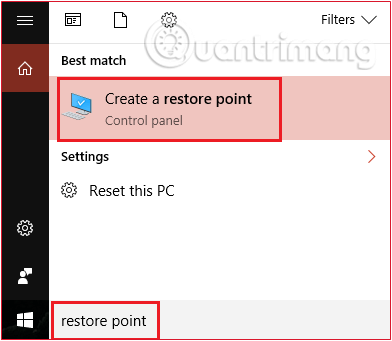
Step 2: In the new window that appears, select Local Disk (C :) (Windows installation drive) and click Configure.
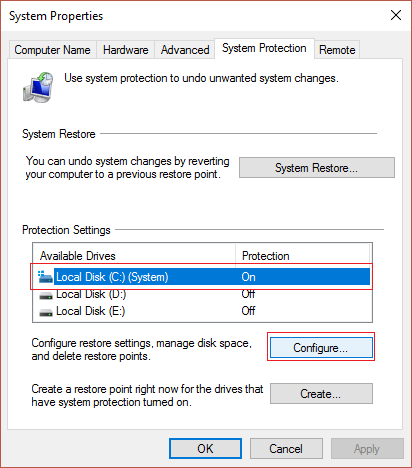
Step 3: In the Restore Settings section , select Turn on system protection . Down to Max Usage and set the maximum value to 10%.
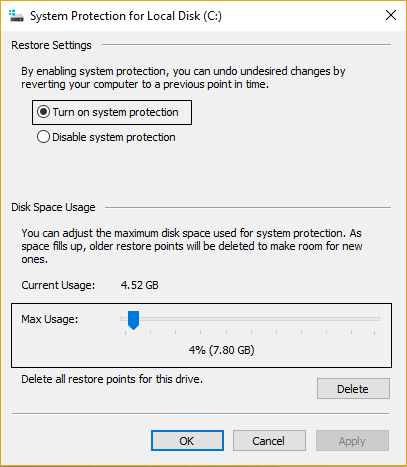
Step 4: Click Apply to apply and select OK.
Step 5: The screen returns to the previous window, you continue to select the drive containing your Windows and then click Create.
Step 6: Enter a name for Restore Point to back up the Registry and click Create.
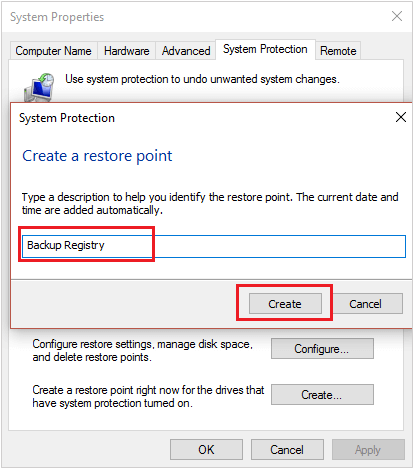
Step 7: Wait a while for the system to create Restore Point, when completed, click Close.
Step 8: If you want to restore the Registry that you just backed up with Restore Point above, you also open Create a Restore Point as step 1, and select System Restore on the System Protection tab.
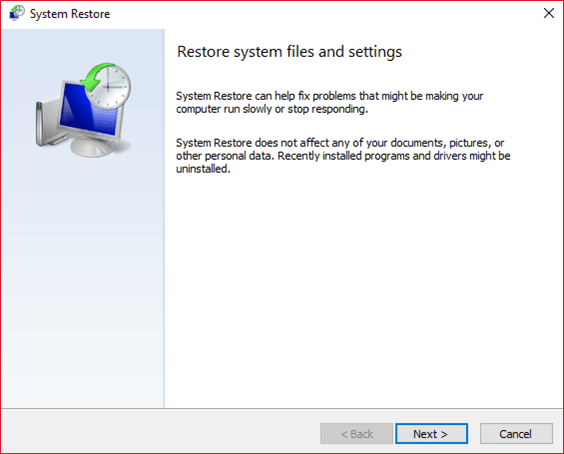
Step 9: In the next interface, select the restore point just created above and click on Next.
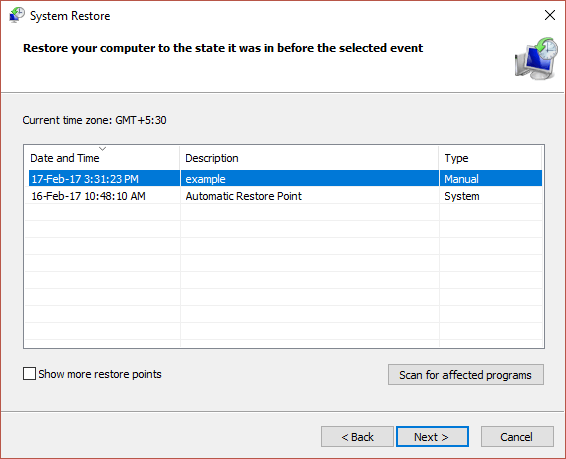
Step 10: Follow the instructions on the screen to complete, when completed click Finish to complete.
So you have successfully restored the Windows Registry .
In general, it's a good idea to back up the Windows Registry before making any changes to your system, because in case something goes wrong, just restoring it doesn't matter. Give it a try. Good luck!
See more:
- Unlock hidden features on Windows 10 with some Registry tips
- How to turn on automatic registry backup in Windows 10
- How to connect to the remote registry
You should read it
- Learn about the Windows Registry - Part I
- Instructions to backup and restore Registry on Windows 10 by Restore Point
- How to Make and Restore a Backup of the Windows Registry
- Backup and Restore Registry in Windows
- Backup and restore the Registry in Windows XP (The last part)
- How to enable automatic backup of Registry on Windows 10
- How to turn on automatic registry backup in Windows 10
- 36 best free registry cleaning software 2018
May be interested
- Backup and restore registry in Windows 7 and Vista
 the following is a guide on how to back up and restore the registry in windows 7 and vista.
the following is a guide on how to back up and restore the registry in windows 7 and vista. - How to turn on automatic registry backup in Windows 10
 microsoft has automatically performed registry backups, but this feature has been disabled silently in windows 10.
microsoft has automatically performed registry backups, but this feature has been disabled silently in windows 10. - How to enable automatic backup of Registry on Windows 10
 how to automatically back up registry on windows 10? the trick to enable automatic backup of registry on windows 10 is simple and effective
how to automatically back up registry on windows 10? the trick to enable automatic backup of registry on windows 10 is simple and effective - How to backup and restore Windows 10 applications without software
 the windows applications and utilities you use also create data, so today's article will show you how to back up and restore them without using any software.
the windows applications and utilities you use also create data, so today's article will show you how to back up and restore them without using any software. - How to Get Into a Computer Registry
 have you ever wondered how to get into your registry? did you just simply forget? well no worries, this will show you how to get into the windows registry in windows 7. click on start. before using the registry editor, it is always wise to...
have you ever wondered how to get into your registry? did you just simply forget? well no worries, this will show you how to get into the windows registry in windows 7. click on start. before using the registry editor, it is always wise to... - Instructions for restoring the system on Windows
 if you encounter an error with a windows-based computer, you can use system restore to restore system files, program files, and registry information to a previous state. if these files are damaged, system restore will replace them with a better version thereby fixing the problem.
if you encounter an error with a windows-based computer, you can use system restore to restore system files, program files, and registry information to a previous state. if these files are damaged, system restore will replace them with a better version thereby fixing the problem. - Restore the system due to a corrupted Registry in Windows XP
 you will have to use the steps in this article to restore the system due to a corrupted registry. when you have tried other ways such as system restore but still failed and you receive the same message as one of the following messages when you restart the computer with windows xp.
you will have to use the steps in this article to restore the system due to a corrupted registry. when you have tried other ways such as system restore but still failed and you receive the same message as one of the following messages when you restart the computer with windows xp. - Instructions to Backup and Restore Windows 10
 how to backup and restore windows 10. if you are a smart and professional computer user, then in the process of using the computer we should create regular backups (backup). pierce and use them to restore when needed.
how to backup and restore windows 10. if you are a smart and professional computer user, then in the process of using the computer we should create regular backups (backup). pierce and use them to restore when needed. - How to Fix Registry Errors in Windows 7
 your windows 7 registry contains the entire 'blueprint' of your windows installation. if your registry gets corrupted, either through a bad driver, a failed uninstallation, or a variety of other reasons, you can usually quickly fix it by...
your windows 7 registry contains the entire 'blueprint' of your windows installation. if your registry gets corrupted, either through a bad driver, a failed uninstallation, or a variety of other reasons, you can usually quickly fix it by... - 36 best free registry cleaning software 2018
 registry cleaning software removes unnecessary items in the windows registry. registry cleaning software is especially useful when removing registry entries that point to files that no longer exist. the article will give a list of the 36 best free registry cleaning software.
registry cleaning software removes unnecessary items in the windows registry. registry cleaning software is especially useful when removing registry entries that point to files that no longer exist. the article will give a list of the 36 best free registry cleaning software.










 Change the Power button function on Windows 7
Change the Power button function on Windows 7 How to update Win 7, update Windows 7 to the latest version
How to update Win 7, update Windows 7 to the latest version 6 ways to restart your Windows computer from simple to 'Pro'
6 ways to restart your Windows computer from simple to 'Pro' How to fix 0x00000024 error in Windows
How to fix 0x00000024 error in Windows How to change the display language in Windows 7
How to change the display language in Windows 7 How to download Windows 10 Theme for Windows 7
How to download Windows 10 Theme for Windows 7