How to Make and Restore a Backup of the Windows Registry
Method 1 of 2:
Making a Backup
-
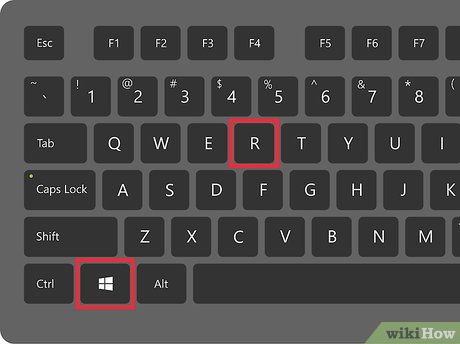 Open the Run dialog. Press ⊞ Win+R simultaneously on your keyboard.
Open the Run dialog. Press ⊞ Win+R simultaneously on your keyboard. -
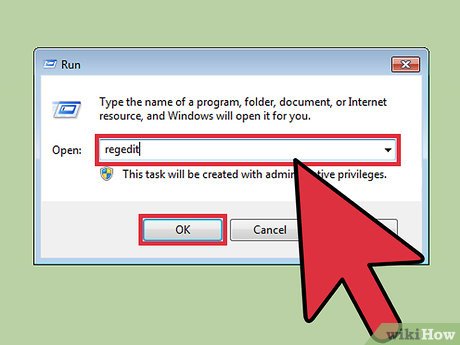 Start Registry Editor. Type regedit into the Run dialog and click OK.
Start Registry Editor. Type regedit into the Run dialog and click OK.- Click Yes on the User Account Control dialog if it appears.
-
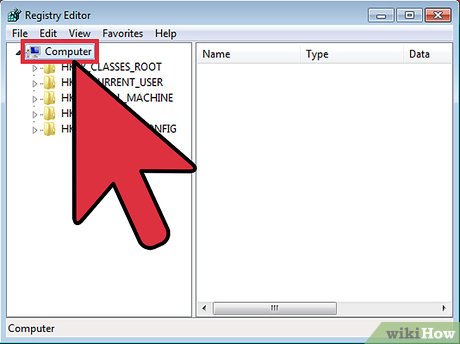 In the left pane of Registry Editor, click Computer.
In the left pane of Registry Editor, click Computer. -
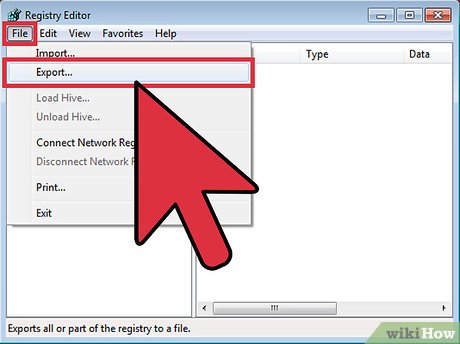 Click File→Export in the menu bar of the Registry Editor window to open the Export Registry File window.
Click File→Export in the menu bar of the Registry Editor window to open the Export Registry File window. -
 Export a backup of the Registry. In the Export Registry File window, type a name next to File name to choose a name for the backup and save it in a safe location by clicking Save.
Export a backup of the Registry. In the Export Registry File window, type a name next to File name to choose a name for the backup and save it in a safe location by clicking Save.
Method 2 of 2:
Restoring a Backup
-
 Open the Run dialog. Press ⊞ Win+R simultaneously on your keyboard.
Open the Run dialog. Press ⊞ Win+R simultaneously on your keyboard. -
 Start Registry Editor. Type regedit into the Run dialog and click OK.
Start Registry Editor. Type regedit into the Run dialog and click OK.- Click Yes on the User Account Control dialog if it appears.
-
 Select the entire Registry. In the left pane of Registry Editor, click Computer.
Select the entire Registry. In the left pane of Registry Editor, click Computer. -
 Click File→Import in the menu bar of the Registry Editor window to open the Import Registry File window.
Click File→Import in the menu bar of the Registry Editor window to open the Import Registry File window. -
 Restore the backup of the Registry. In the Import Registry File window, select the backup and click Open.
Restore the backup of the Registry. In the Import Registry File window, select the backup and click Open.
5 ★ | 1 Vote
You should read it
- How to Use Regedit
- How to Get Into a Computer Registry
- Use the .reg file to configure the Registry in WinXP
- How to open the Registry Editor on Windows
- Microsoft adds the address bar to the Registry Editor
- How to Edit the Windows Registry
- 50 Registry tricks to help you become a true Windows 7 / Vista 'hacker' (Part 3)
- How to Solve the Lnk File Extension Problem in Windows
May be interested
- Backup and restore registry in Windows 7 and Vista
 the following is a guide on how to back up and restore the registry in windows 7 and vista.
the following is a guide on how to back up and restore the registry in windows 7 and vista. - How to turn on automatic registry backup in Windows 10
 microsoft has automatically performed registry backups, but this feature has been disabled silently in windows 10.
microsoft has automatically performed registry backups, but this feature has been disabled silently in windows 10. - How to enable automatic backup of Registry on Windows 10
 how to automatically back up registry on windows 10? the trick to enable automatic backup of registry on windows 10 is simple and effective
how to automatically back up registry on windows 10? the trick to enable automatic backup of registry on windows 10 is simple and effective - How to backup and restore Windows 10 applications without software
 the windows applications and utilities you use also create data, so today's article will show you how to back up and restore them without using any software.
the windows applications and utilities you use also create data, so today's article will show you how to back up and restore them without using any software. - How to Get Into a Computer Registry
 have you ever wondered how to get into your registry? did you just simply forget? well no worries, this will show you how to get into the windows registry in windows 7. click on start. before using the registry editor, it is always wise to...
have you ever wondered how to get into your registry? did you just simply forget? well no worries, this will show you how to get into the windows registry in windows 7. click on start. before using the registry editor, it is always wise to... - Instructions for restoring the system on Windows
 if you encounter an error with a windows-based computer, you can use system restore to restore system files, program files, and registry information to a previous state. if these files are damaged, system restore will replace them with a better version thereby fixing the problem.
if you encounter an error with a windows-based computer, you can use system restore to restore system files, program files, and registry information to a previous state. if these files are damaged, system restore will replace them with a better version thereby fixing the problem. - Restore the system due to a corrupted Registry in Windows XP
 you will have to use the steps in this article to restore the system due to a corrupted registry. when you have tried other ways such as system restore but still failed and you receive the same message as one of the following messages when you restart the computer with windows xp.
you will have to use the steps in this article to restore the system due to a corrupted registry. when you have tried other ways such as system restore but still failed and you receive the same message as one of the following messages when you restart the computer with windows xp. - Instructions to Backup and Restore Windows 10
 how to backup and restore windows 10. if you are a smart and professional computer user, then in the process of using the computer we should create regular backups (backup). pierce and use them to restore when needed.
how to backup and restore windows 10. if you are a smart and professional computer user, then in the process of using the computer we should create regular backups (backup). pierce and use them to restore when needed. - How to Fix Registry Errors in Windows 7
 your windows 7 registry contains the entire 'blueprint' of your windows installation. if your registry gets corrupted, either through a bad driver, a failed uninstallation, or a variety of other reasons, you can usually quickly fix it by...
your windows 7 registry contains the entire 'blueprint' of your windows installation. if your registry gets corrupted, either through a bad driver, a failed uninstallation, or a variety of other reasons, you can usually quickly fix it by... - Guide to backup and restore device drivers in Windows
 it's a good idea to back up your device drivers before performing a clean install to make it easy to restore any of these drivers if needed later. this guide will show you how to back up and restore all 3rd party device drivers on a windows 10 pc.
it's a good idea to back up your device drivers before performing a clean install to make it easy to restore any of these drivers if needed later. this guide will show you how to back up and restore all 3rd party device drivers on a windows 10 pc.













 How to Zip a File in Windows
How to Zip a File in Windows How to Open Device Manager in Windows
How to Open Device Manager in Windows How to Recover a Lost Product Key from Your Windows Operating System
How to Recover a Lost Product Key from Your Windows Operating System How to Handle an SHS File
How to Handle an SHS File How to Search for Text in Files on Windows
How to Search for Text in Files on Windows