6 ways to clean up the Windows Registry
You may have heard that you should not damage the registry, but sometimes it is still necessary to clean the Windows Registry. Over time, the registry will collect damaged, outdated and even missing registry keys that affect PC performance. You may even receive occasional error messages. With built-in and third-party tools, fix any registry problems.
1. Use the Disk Cleanup feature
The simplest way to clean up the Windows Registry is to use the built-in Disk Cleanup utility. This utility is also great for cleaning excess files from your hard drive. It is not for the registry but it can complete the removal of leftovers from applications and drivers. When it removes these files, the corresponding registry entries are usually also deleted.
Open Start, type disk cleanup and select the Disk Cleanup result .
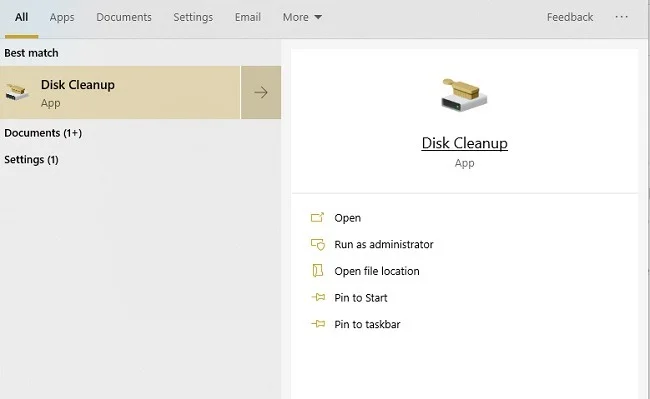 6 ways to clean up the Windows Registry Picture 1
6 ways to clean up the Windows Registry Picture 1
After the tool runs a scan, click Clean Up System Files . There will be some additional options available after the tool runs a second time.
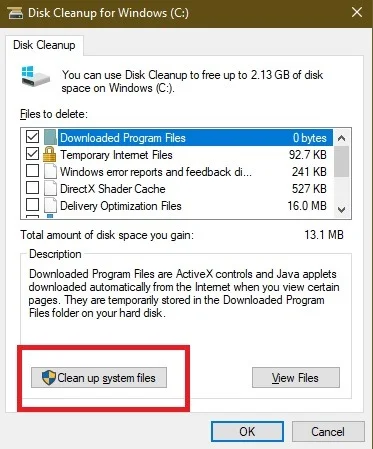 6 ways to clean up the Windows Registry Picture 2
6 ways to clean up the Windows Registry Picture 2
Check any options you want or select them all. Just make sure there isn't anything in the Recycle Bin that you want to keep. Click OK to clean up the system.
2. Use DISM
DISM, short for Deployment Image Servicing and Management, is a built-in Windows tool used to repair system and update errors. It can also help repair problems related to corrupt registry entries. Although not a full Registry cleaner, it can improve the health of the Registry.
Open Start and type cmd . Select Run as administrator in Command Prompt.
 6 ways to clean up the Windows Registry Picture 3
6 ways to clean up the Windows Registry Picture 3
Enter the following information at the command prompt:
DISM /Online /Cleanup-Image /ScanHealth  6 ways to clean up the Windows Registry Picture 4
6 ways to clean up the Windows Registry Picture 4
The scanning process finds and cleans up errors. All of this will have nothing to do with the Registry. This can help your PC run better by fixing problems encountered.
3. Clean up the Windows Registry manually
If you don't mind digging into the Registry, clean the Registry manually without using any other tools. When using this method, always have a backup first.
Press Win + R and type regedit to open Registry Editor. Navigate to HKEY_CURRENT_USER > Software . Search for any uninstalled software/apps. If you see a folder containing software, right-click it and select Delete .
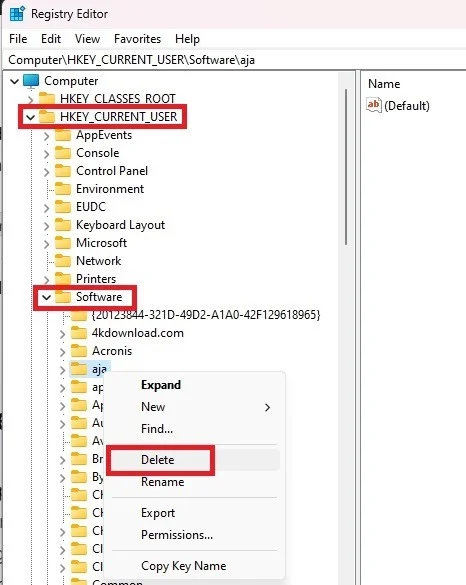 6 ways to clean up the Windows Registry Picture 5
6 ways to clean up the Windows Registry Picture 5
Once done, navigate to HKEY_LOCAL_MACHINE > Software . Repeat the process of deleting folders of uninstalled software.
4. Use CCleaner
CCleaner has been a popular PC cleaner for many years. From deleting cookies and temporary files to helping manage startup options, it does a number of things, such as cleaning up the Windows Registry. It can also make a Registry backup before cleaning, which is a good idea.
Open CCleaner, select Registry , then click Scan for Issues . Select Review selected Issues > Yes to back up the Registry and delete individual or all entries.
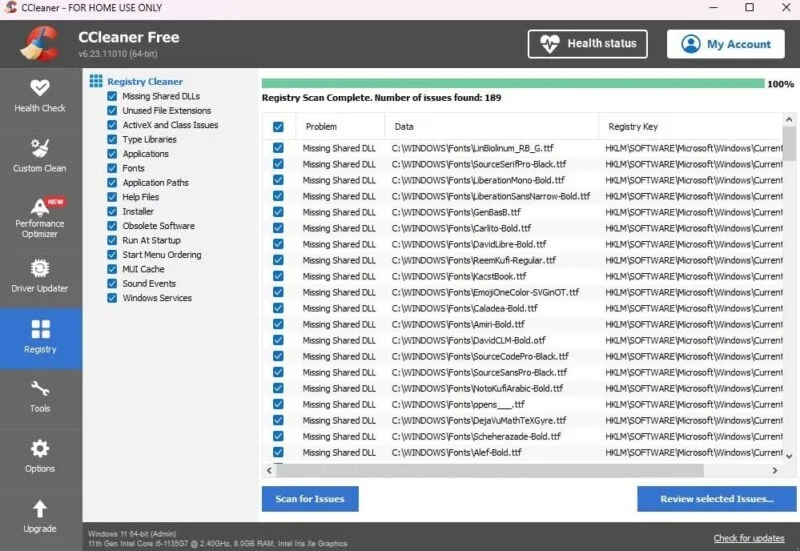 6 ways to clean up the Windows Registry Picture 6
6 ways to clean up the Windows Registry Picture 6
While there are premium options available, the free version is all that is needed. The tool can be run by right-clicking on the Recycle Bin or opening it through the Start menu.
5. Clean with Wise Register Cleaner
Wise Registry Cleaner is a free, lightweight tool to clean the Windows Registry. Just select Registry Cleaner > Scan . You will be prompted to back up the Registry for the first time.
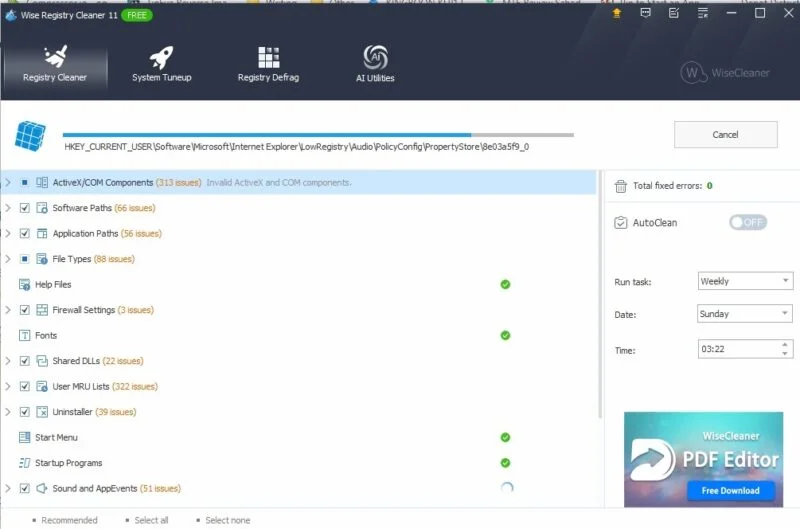 6 ways to clean up the Windows Registry Picture 7
6 ways to clean up the Windows Registry Picture 7
There is a premium version available, but the free version handles almost everything needed. The premium version has a scheduled cleaning feature. If using the free version, make a note to use it every few months.
6. Use Auslogics Register Cleaner
Auslogics Register Cleaner has a long history of helping users clean up the Windows Registry. The free version offers basic scanning functionality, which is usually enough for most users. However, it is possible to upgrade to the premium version to receive notifications as well as deeper scanning and cleaning. Select Scan Now at the bottom to start scanning for errors.
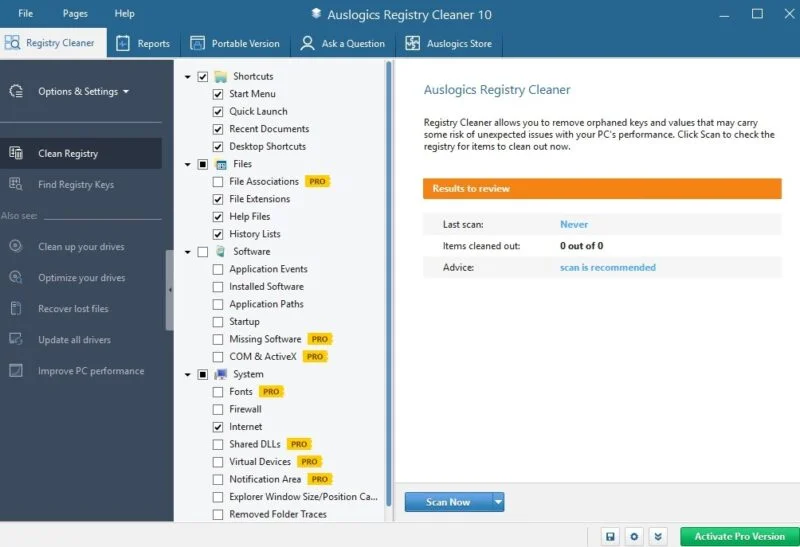 6 ways to clean up the Windows Registry Picture 8
6 ways to clean up the Windows Registry Picture 8
All can be reviewed before deleting any item, providing full control. However, the tool will only select items that are safe to delete.
You should read it
- Learn about the Windows Registry - Part I
- 36 best free registry cleaning software 2018
- What is Registry Hive?
- 50 Registry tricks to help you become a true Windows 7 / Vista 'hacker' (Part 1)
- Block access to Registry Editor on Windows 10/8/7
- How to Get Into a Computer Registry
- Use the .reg file to configure the Registry in WinXP
- How to re-enable Registry backup on Windows 10
- How to Make and Restore a Backup of the Windows Registry
- How to use Wise Registry Cleaner to clean and fix registry errors
- How to fix a corrupted Registry on Windows 10
- How to create a hacked Windows Registry file yourself
May be interested

How to customize the Windows interface using Custom Desktop Kit

Why doesn't Windows 10+11 have Enhancements? Find out the details

4 ways to check BitLocker status in Windows 10

Warning of 16 security vulnerabilities causing Microsoft products to be attacked

3 simple and effective ways to fix Snipping Tool not working error

16 new security vulnerabilities can cause systems using Microsoft software to be attacked




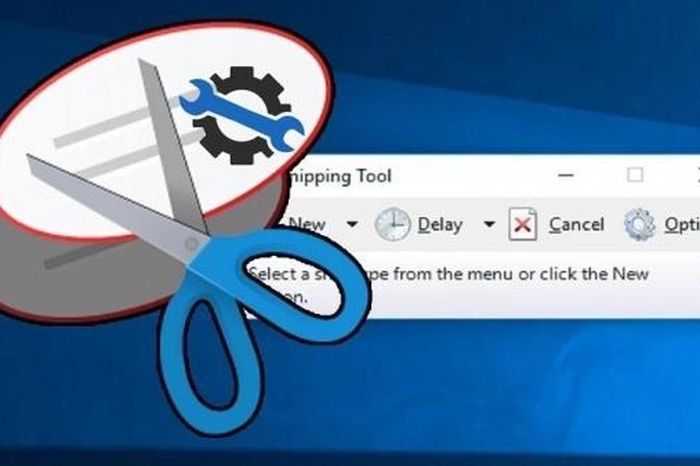

 How to use Wise Registry Cleaner to clean and fix registry errors
How to use Wise Registry Cleaner to clean and fix registry errors Learn about the Windows Registry - Part I
Learn about the Windows Registry - Part I How to Clean the Windows Registry by Hand
How to Clean the Windows Registry by Hand 50 Registry tricks to help you become a true Windows 7 / Vista 'hacker' (Part 1)
50 Registry tricks to help you become a true Windows 7 / Vista 'hacker' (Part 1) Block access to Registry Editor on Windows 10/8/7
Block access to Registry Editor on Windows 10/8/7 How to Make and Restore a Backup of the Windows Registry
How to Make and Restore a Backup of the Windows Registry