How to add Open with Notepad to the context menu in Windows 10
The context menu in Windows 10 is a small list of options that appear when you right-click anywhere in Windows 10. The exact options that appear will depend on whether you right-click a file, a folder, or a folder. empty space.
But with some registry edits, you can expand the options in the context menu, such as by adding the Open with Notepad option to it.
Although this process is safe if you follow the instructions exactly, you should back up the registry before proceeding to edit, in case something goes wrong.
Please follow these steps:
1. Open Registry Editor by pressing the Start key and typing regedit . In Registry Editor, navigate to:
ComputerHKEY_CLASSES_ROOT*shell2. In the shell folder , right-click and create a new key named Open with Notepad . Then in this key, create a key named Command.
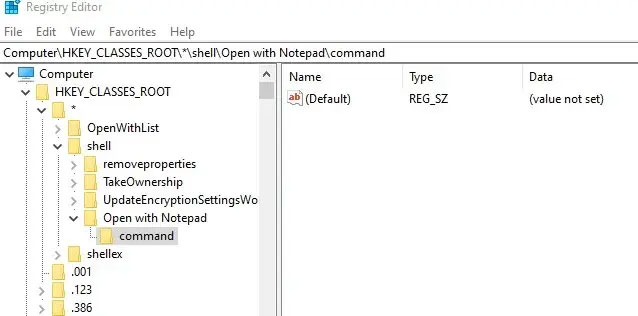 In the shell directory, create a new key Open with Notepad, and in this key, create a Command key
In the shell directory, create a new key Open with Notepad, and in this key, create a Command key 3. In the Command key folder , double-click the Default string . In the Value box , type notepad.exe% 1.
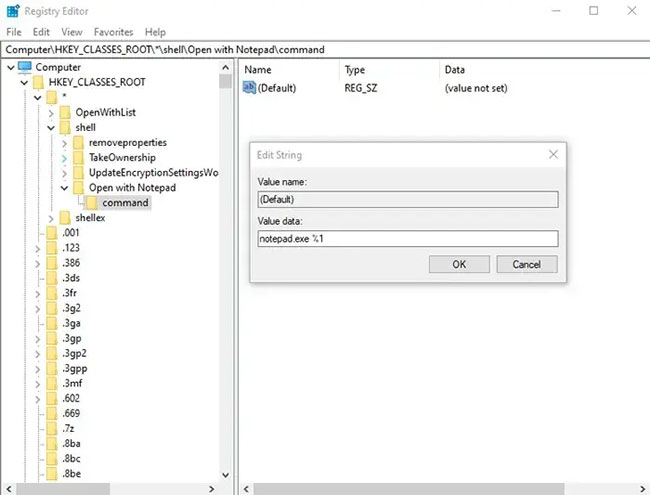 In the Command key folder, double-click the Default string, and then type notepad.exe% 1 in the Value box
In the Command key folder, double-click the Default string, and then type notepad.exe% 1 in the Value box All operations are completed! Now, close the Registry Editor, right-click on the screen and you will see Open with Notepad appear in the context menu whenever you right-click a file.
TipsMake.com also has many other Windows 10 Registry tips if you are interested. Or, if you're looking for something more interesting, check out this great list of screensavers for Windows 10.
You should read it
- How to open Notepad with admin rights
- How to Open Notepad
- What is Notepad ++? Compare Notepad ++ and regular Notepad
- How to Use Notepad++
- These 'hack' tips are only Notepad can do
- How to Add an 'Open With Notepad As Administrator' Shortcut to the Context Menu in Windows 7 and Windows Vista
- Reset Notepad to the initial default setting state
- Using Notepad ++ compare two files with a plugin
May be interested
- How to bring Windows 10's right-click menu to Windows 11
 on windows 11, microsoft changed many design aspects. one of the things that is completely refreshed is the context menu aka right-click menu.
on windows 11, microsoft changed many design aspects. one of the things that is completely refreshed is the context menu aka right-click menu. - How to add 'Open PowerShell window here as administrator' to the right-click menu on Windows 10
 windows 10 comes with windows powershell 5.0. windows powershell is a task-based command-line shell and scripting language specifically designed for system administration. this tutorial will show you how to add or remove 'open powershell window here as administrator' on windows 10 right-click menu.
windows 10 comes with windows powershell 5.0. windows powershell is a task-based command-line shell and scripting language specifically designed for system administration. this tutorial will show you how to add or remove 'open powershell window here as administrator' on windows 10 right-click menu. - What is the Menu key? And how to remap it?
 do you know the computer keyboard has a menu key? this key will open the context menu but you can adjust it to make it more useful.
do you know the computer keyboard has a menu key? this key will open the context menu but you can adjust it to make it more useful. - How to fix slow context menu in Windows 10's File Explorer
 windows 10's context menu can slow down over time. here's how to fix context menu menu that opens slowly, freezes or hangs when you right-click.
windows 10's context menu can slow down over time. here's how to fix context menu menu that opens slowly, freezes or hangs when you right-click. - How to Clean the Windows Context Menu via Registry
 if you have been using windows for some time and have installed several applications or programs, you'll probably find a lot of clutter in your context menu. if you're unfamiliar with the context menu, it is the menu that pops up when you...
if you have been using windows for some time and have installed several applications or programs, you'll probably find a lot of clutter in your context menu. if you're unfamiliar with the context menu, it is the menu that pops up when you... - 7 ways to fix Notepad not opening error on Windows
 notepad is a simple text editor that comes pre-installed on your windows computer. you can use it to view, create and edit text files whenever needed. but what if windows can't open notepad and you can't use it?
notepad is a simple text editor that comes pre-installed on your windows computer. you can use it to view, create and edit text files whenever needed. but what if windows can't open notepad and you can't use it? - How to quickly open the data file with the Notepad editor
 if you only handle common text content, without editing, the notepad software available on your computer will be the first choice. and we can re-open the file with a quicker notepad than the usual one.
if you only handle common text content, without editing, the notepad software available on your computer will be the first choice. and we can re-open the file with a quicker notepad than the usual one. - 2 simple ways to remove SkyDrive Pro option in Windows 10 Right-click Menu
 when installing microsoft office 2013, by default your context menu (context menu) will appear with skydrive pro option. however, every time you click on any file and folder, this option always appears on the context menu (context menu) that makes you feel uncomfortable.
when installing microsoft office 2013, by default your context menu (context menu) will appear with skydrive pro option. however, every time you click on any file and folder, this option always appears on the context menu (context menu) that makes you feel uncomfortable. - How to remove CRC SHA option from context menu in Windows 10
 if you are using 7-zip to open and create zip files, you may see a new option called crc sha in the context menu. if you don't like it, follow the steps below to remove crc sha from the context menu in windows 10.
if you are using 7-zip to open and create zip files, you may see a new option called crc sha in the context menu. if you don't like it, follow the steps below to remove crc sha from the context menu in windows 10. - How to add 'Edit or Run with' to the right-click menu of PS1 files
 a ps1 file is a script or cmdlet, used by windows powershell. this tutorial will show you how to add or remove a custom edit or run with menu to the context menu for powershell .ps1 files for all users in windows 10.
a ps1 file is a script or cmdlet, used by windows powershell. this tutorial will show you how to add or remove a custom edit or run with menu to the context menu for powershell .ps1 files for all users in windows 10.










 How to disable Startup Delay in Windows 10
How to disable Startup Delay in Windows 10 How to Customize Windows 10
How to Customize Windows 10 Windows File Recovery: Microsoft's free data recovery application
Windows File Recovery: Microsoft's free data recovery application How to activate Last Active Click for Windows 10 Taskbar
How to activate Last Active Click for Windows 10 Taskbar How to optimize the Taskbar space on Windows 10
How to optimize the Taskbar space on Windows 10 Fix 'Could Not Find This Item…' error in Windows 10
Fix 'Could Not Find This Item…' error in Windows 10