How to activate Last Active Click for Windows 10 Taskbar
The way Windows 10 organizes open or minimized applications or programs in the taskbar is to gather all open windows of a certain application under the same icon on the Taskbar. You can click this icon to display thumbnails of all open windows in it. If you want to directly open the nearest active window in an open application on the taskbar, you need to hold down Ctrlthe key while clicking on it.
This is pretty useful, but you might also like clicking on the taskbar icon that takes you straight to the nearest window you've opened in the app, without the need for thumbnails. Follow these steps to learn how to enable Last Active Click for Taskbar on Windows 10.
Note : You should back up the Registry because although this procedure is safe if you follow the instructions correctly, editing the wrong registry can cause problems.
1. To get started, open Registry Editor by pressing the key Winto open the Start menu , then enter regedit and press Enter.
 Open Registry Editor
Open Registry Editor 2. Once in Registry Editor, enter the following information in the address bar at the top:
HKEY_CURRENT_USERSOFTWAREMicrosoftWindowsCurrentVersionExplorerAdvanced3. Right-click an empty space in the right panel, select New> DWORD (32-bit) Value , then name it LastActiveClick. Right-click on the newly created registry entry and change the Value data to 1 .
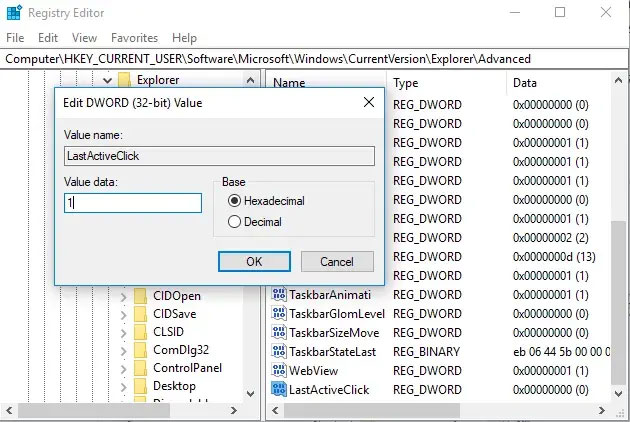 Create a new LastActiveClick value
Create a new LastActiveClick value 4. Click OK and the taskbar icons for open or minimize applications will take you to the nearest active window with just one click.
If you want to learn more about Windows 10, see how to check the CPU temperature on a PC or how to find and access the important WindowsApps folder in Windows 10.
You should read it
- Theory - What is Active Directory?
- How to Install ActiveX on Windows XP
- How to enable RSAT for Active Directory in Windows 10
- Tricks Active Win 10 perpetual copyright successful 100%
- How to activate Microsoft Office 2019 Professional Plus, 2016 Active Office does not need to use software
- Apple has allowed iPhone 4, 4S, 5 and 5c activations after downgrading
- 4 steps to fix error 0x8004FC12 when activating Microsoft Office on Windows 10
- How to install Active Directory on Windows Server 2019
May be interested
- How to Customize the Size of the Windows 7 Taskbar Icons
 this wikihow teaches you how to enlarge or shrink the taskbar icons in windows 7. taskbar icons are the icons that appear in the bar at the bottom of your computer's screen. you can safely adjust taskbar icon properties, as well as you...
this wikihow teaches you how to enlarge or shrink the taskbar icons in windows 7. taskbar icons are the icons that appear in the bar at the bottom of your computer's screen. you can safely adjust taskbar icon properties, as well as you... - How to fix the white Taskbar error on Windows 10
 instructions on how to fix the taskbar error on a windows 10 computer turns white simply. click the article to see it now!
instructions on how to fix the taskbar error on a windows 10 computer turns white simply. click the article to see it now! - How to Active Office 365, activate copyright permanently
 if you do not want to spend money to activate your office 365 license, you can apply the active office 365 methods below completely free and unlock the full functionality of this latest office suite.
if you do not want to spend money to activate your office 365 license, you can apply the active office 365 methods below completely free and unlock the full functionality of this latest office suite. - How to quickly turn on / off Bing Chat AI in Windows 11 Taskbar search
 activate the bing ai chatbot, which seamlessly navigates your search queries from the search box to the bing chat page through the edge browser.
activate the bing ai chatbot, which seamlessly navigates your search queries from the search box to the bing chat page through the edge browser. - How to fix Windows 11 Taskbar not working
 the windows 11 taskbar provides access to frequently used applications, virtual desktops, start menu, and quick settings. if the taskbar stops working, you may have problems navigating your computer.
the windows 11 taskbar provides access to frequently used applications, virtual desktops, start menu, and quick settings. if the taskbar stops working, you may have problems navigating your computer. - How to Pin a Program to the Windows 10 Taskbar
 at the bottom of your windows 10 desktop is a horizontal black bar called the 'taskbar.' this bar contains the 'start' button, the cortana search box, and icons of programs and apps. a single click or tap on one of these program icons will...
at the bottom of your windows 10 desktop is a horizontal black bar called the 'taskbar.' this bar contains the 'start' button, the cortana search box, and icons of programs and apps. a single click or tap on one of these program icons will... - Steps to fix error 0x803fa067 when Active Windows
 error 0x803fa067 appears when active windows 10/11 makes many people unable to activate the copyright on the computer and not use all the features on the computer.
error 0x803fa067 appears when active windows 10/11 makes many people unable to activate the copyright on the computer and not use all the features on the computer. - How to Change the Position of the Taskbar in Windows 7
 in windows 7, you can change the position of the taskbar according to your personal preferences. typically, the standard position for the windows taskbar is along the bottom of your computer screen or desktop, however, you can place the...
in windows 7, you can change the position of the taskbar according to your personal preferences. typically, the standard position for the windows taskbar is along the bottom of your computer screen or desktop, however, you can place the... - How to add wallpaper to taskbar on Windows 10
 in addition to the default windows taskbar settings, you can use applications to customize the taskbar. classic shell is a popular application that can be used to add a background image to the taskbar in windows 10.
in addition to the default windows taskbar settings, you can use applications to customize the taskbar. classic shell is a popular application that can be used to add a background image to the taskbar in windows 10. - Some tips to customize Taskbar on Windows 10 effectively
 the taskbar bar is one of the most used features in windows 10 as well as other windows versions. to better understand the taskbar and how to customize the taskbar in windows 10, please refer to the following article of network administrator.
the taskbar bar is one of the most used features in windows 10 as well as other windows versions. to better understand the taskbar and how to customize the taskbar in windows 10, please refer to the following article of network administrator.









 How to optimize the Taskbar space on Windows 10
How to optimize the Taskbar space on Windows 10 Fix 'Could Not Find This Item…' error in Windows 10
Fix 'Could Not Find This Item…' error in Windows 10 How to install AV1 codec in Windows 10
How to install AV1 codec in Windows 10 How to create a battery usage chart on Windows 10
How to create a battery usage chart on Windows 10 How to turn on the front audio port of the computer on Windows 10
How to turn on the front audio port of the computer on Windows 10 Instructions on how to update Windows 10 free and simple
Instructions on how to update Windows 10 free and simple