Word 2016 Complete Guide (Part 13): Divide the text column
Sometimes the information you provide in a Word file is easier to understand when displayed as a column. With certain types of documents - such as newspapers, magazines - the column format is also used very often.
See the video below about the column division feature in Word 2016
Add columns to text
Step 1: Black out the text you want to format.

Step 2: Select the Layout tab , click Columns and a list will appear.
Step 3: Select the number of columns you want to create.
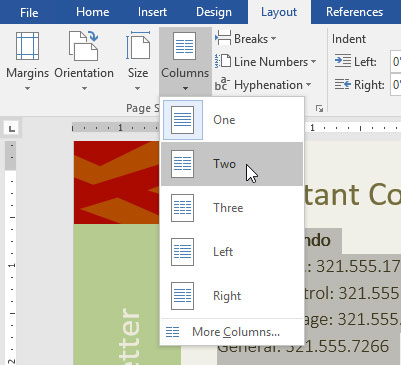
Step 4: Text will be formatted as a column.

The column-related options are not limited to the list you see. To open the Columns dialog box with all the options, click More Columns. Then select the number of columns in the Number of columns section.

If you want to change the distance or align the margins of the columns, click and drag the bookmark on the Ruler bar until the column displays as you want.

Delete column
Leave the column format just created, place the cursor at any position in the table, then select Columns on the Layout tab and select One.

Break the column
After the column has been created, the text will automatically display one after another from one column to another. If you want to control the exact start position of the new column, use the column break feature.
Create column breaks
In the example below, we will interrupt the column to put a paragraph of text into another column.
Step 1: Place the mouse pointer at the first position of the paragraph you want to interrupt.

Step 2: Select the Layout tab and click on Breaks. A list will appear later.
Step 3: Select Column in that list.

Step 4: Text will be moved to the following column.

Cancel column break
Step 1: By default, the column breaking option will be hidden. If you want them to display, you need to click Show / Hide on Word's Home tab.

Step 2: Place the mouse pointer to the left of the column break that you want to delete.

Step 3: Click the Delete button on the keyboard to remove column breaks.

With instructions for working with Word 2016 columns in this article, TipsMake hopes you will easily format beautiful text in a flash. Don't forget to share if you know more about Word 2016 tips .
You should read it
- Tips for handling columns in Microsoft Word
- Word 2013 Complete Guide (Part 13): Divide the text column
- Full Word tutorial 2016 (Part 4): Formatting text
- How to break pages, split sections in Word 2016
- Word 2016 Complete Guide (Part 3): Get familiar with basic text manipulation
- Adjust the spacing between columns in Word
- Useful tips on Microsoft Word 2016
- Decorate text like a newspaper page in Word
May be interested
- Word 2013 Complete Guide (Part 6): Aligning page layout
 page layout affects how content appears on the page including orientation, margins and page size. join tipsmake.com to find out more about page layout in word 2013!
page layout affects how content appears on the page including orientation, margins and page size. join tipsmake.com to find out more about page layout in word 2013! - Adjust the spacing between columns in Word
 when a text is divided into different columns but you don't know how to adjust the distance between these columns?
when a text is divided into different columns but you don't know how to adjust the distance between these columns? - Word 2013 Complete Guide (Part 7): Text printing operations
 print is an indispensable function in text editors, this tutorial will show you how to choose the basic parameters for printing paper output via the printer connected to the computer. invite you to consult!
print is an indispensable function in text editors, this tutorial will show you how to choose the basic parameters for printing paper output via the printer connected to the computer. invite you to consult! - Word 2013 Complete Guide (Part 8): Using Indents and Tabs
 the previous sections we have learned about text format, page layout and text printing operations, today tipsmake.com will continue to share with you about indents and tabs - indentation and about the way of writing in word 2013. please consult!
the previous sections we have learned about text format, page layout and text printing operations, today tipsmake.com will continue to share with you about indents and tabs - indentation and about the way of writing in word 2013. please consult! - Word 2016 Complete Guide (Part 10): Page layout
 word provides a number of page layouts and optionally formats the content displayed on the page. you can customize page orientation, paper size and margins depending on the document format.
word provides a number of page layouts and optionally formats the content displayed on the page. you can customize page orientation, paper size and margins depending on the document format. - Guide to Word Word 2016 (Part 19): Inserting Text Box
 the text box text box in microsoft word is a feature that makes it easier for users to present text. besides, in word 2016, microsoft has added many new effects to help users use text box more flexibly. let us find out about the text box options in this article!
the text box text box in microsoft word is a feature that makes it easier for users to present text. besides, in word 2016, microsoft has added many new effects to help users use text box more flexibly. let us find out about the text box options in this article! - Word 2013 Complete Guide (Part 15): Insert Images and Text Wrapping functions
 let's tipsmake.com learn more how to insert photos and text wrapping functions in word 2013 in the article below!
let's tipsmake.com learn more how to insert photos and text wrapping functions in word 2013 in the article below! - Full Word tutorial 2016 (Part 4): Formatting text
 text format aims to attract the reader's attention to a specific part of the document and emphasize the important information in it.
text format aims to attract the reader's attention to a specific part of the document and emphasize the important information in it. - Word 2013 Complete Tutorial (Part 9): Use Line and Paragraph Spacing
 when editing and formatting text, you'll need to pay attention to the line and paragraph spacing tool - line spacing and paragraph. below is a guide on how to stretch letters, stretch lines and stretch paragraphs on word documents 2013. invite you to consult!
when editing and formatting text, you'll need to pay attention to the line and paragraph spacing tool - line spacing and paragraph. below is a guide on how to stretch letters, stretch lines and stretch paragraphs on word documents 2013. invite you to consult! - Word 2013 Complete Guide (Part 16): Image format
 in the previous section we talked about how to insert the text wrapping image and function into word 2013, as well as how to customize the position of the image so that it appears where you want it in your document. in this section, we will continue to learn about the image format in word 2013!
in the previous section we talked about how to insert the text wrapping image and function into word 2013, as well as how to customize the position of the image so that it appears where you want it in your document. in this section, we will continue to learn about the image format in word 2013!










 Tutorial for Word 2016 (Part 5): Use Find and Replace
Tutorial for Word 2016 (Part 5): Use Find and Replace How to open CSV file when Microsoft Excel is not installed
How to open CSV file when Microsoft Excel is not installed Quality presentation websites instead of PowerPoint
Quality presentation websites instead of PowerPoint 10 tips and tricks in Google Spreadsheet
10 tips and tricks in Google Spreadsheet Complete guide for Word 2016 (Part 6): Using Indents and Tabs
Complete guide for Word 2016 (Part 6): Using Indents and Tabs How to set up the right to edit spreadsheets on Google Sheets
How to set up the right to edit spreadsheets on Google Sheets