Word 2013 Complete Guide (Part 7): Text printing operations
- Word 2013 Complete Guide (Part 3): How to store and share documents
- Word 2013 Complete Guide (Part 4): Get familiar with text editing
- Word 2013 Complete Guide (Part 5): Formatting text
Print is an indispensable function in text editors, this tutorial will show you how to choose the basic parameters for printing paper output via the printer connected to the computer.Microsoft versions of Word all include Word printing capabilities;so you can directly print documents, files, documents directly without using any other software.
Moreover, when creating text documents you may want to print out to view and share offline work. It's easy to preview and print documents in Word when using Print .
Besides, you should also know some tricks when printing text in Word 2013 to support more effective text editing.
See the video below for an overview of text printing operations in Word 2013 :
Access the Print feature
1. Click File on the Menu Bar. The Backstage view will appear.
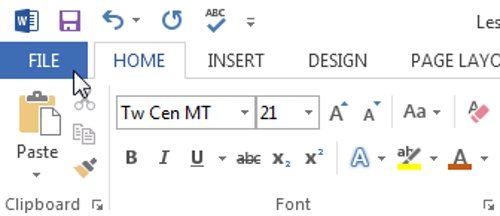
2. Select Print . The Print window will display.

- Click the gold buttons ( illustrated ) in the interactive section below to learn more about how to use Print .

- You can also access Print only by pressing Ctrl + P.
Print documents
1. Navigate to Print and select the desired printer.
2. Enter the number of copies you want to print.
3. Select settings to install additional if needed.
4. After the setting is complete press the Print button.

Custom print
Sometimes, you may find that it is not necessary to print the entire document, so the custom print case may be more suitable for your needs. Whether you want to print a number of individual pages or different pages, Word allows you to specify exactly which pages you want to print.
Print any page in the document
If you want to print individual pages or different pages in the same document, you need to separate each item with a comma ( for example, 1, 3, 5-7, or 10-14 ).
1. Go to Print .
2. In the Pages field, enter the number of pages to print.

3. Select Print .

- If the document is not printed in the way you want, adjust the page layout settings. Learn more about how to do it in the Word 2013 Complete Guide (Part 6): Align page layout
See also: Instructions on how to create frames in Word 2007, 2010, 2013, 2016
Having fun!
You should read it
- Word 2013 Complete Guide (Part 11): How to create hyperlink links
- Word 2013 Complete Tutorial (Part 9): Use Line and Paragraph Spacing
- Word 2013 Complete Guide (Part 10): Bullets, Numbering, Multilevel list in Microsoft Word
- Align text, adjust font in Word 2013
- Create a new Word file, open the file in Word 2013
- Word 2013 Complete Guide (Part 3): How to store and share documents
- Word 2013 Complete Guide (Part 6): Aligning page layout
- Word 2013 full-text tutorial (Part 12): How to break pages, paragraph breaks
May be interested
- Complete guide Word 2016 (Part 9): Use Hyperlink
 in word, add hyperlinks to the text to provide access to the website and mail address directly from your document. there are several ways to insert hyperlinks in text depending on how you choose to display links such as word's automatic link format or hide text links.
in word, add hyperlinks to the text to provide access to the website and mail address directly from your document. there are several ways to insert hyperlinks in text depending on how you choose to display links such as word's automatic link format or hide text links. - The text editing operations on Word 2013 are basic
 if you are a new user of microsoft word, you will probably have to learn more about the basics of how to enter, edit and organize text. let's tipsmake.com get acquainted with the text editing operations in this article!
if you are a new user of microsoft word, you will probably have to learn more about the basics of how to enter, edit and organize text. let's tipsmake.com get acquainted with the text editing operations in this article! - Word 2016 Complete Guide (Part 13): Divide the text column
 split text columns is one of the familiar features when formatting text, especially with newspapers and magazines.
split text columns is one of the familiar features when formatting text, especially with newspapers and magazines. - Word 2016 Complete Guide (Part 10): Page layout
 word provides a number of page layouts and optionally formats the content displayed on the page. you can customize page orientation, paper size and margins depending on the document format.
word provides a number of page layouts and optionally formats the content displayed on the page. you can customize page orientation, paper size and margins depending on the document format. - Guide to Word Word 2016 (Part 19): Inserting Text Box
 the text box text box in microsoft word is a feature that makes it easier for users to present text. besides, in word 2016, microsoft has added many new effects to help users use text box more flexibly. let us find out about the text box options in this article!
the text box text box in microsoft word is a feature that makes it easier for users to present text. besides, in word 2016, microsoft has added many new effects to help users use text box more flexibly. let us find out about the text box options in this article! - Instructions for printing two-sided paper in Word, PDF, Excel
 the demand for two-sided printing is now much more popular. however, not all printers can assist you with 2-sided printing, or what kind of printers can allow duplex printing?
the demand for two-sided printing is now much more popular. however, not all printers can assist you with 2-sided printing, or what kind of printers can allow duplex printing? - Word 2013 Complete Guide (Part 15): Insert Images and Text Wrapping functions
 let's tipsmake.com learn more how to insert photos and text wrapping functions in word 2013 in the article below!
let's tipsmake.com learn more how to insert photos and text wrapping functions in word 2013 in the article below! - Word 2013 full-text tutorial (Part 12): How to break pages, paragraph breaks
 how to break pages, paragraph breaks in word 2013 helps you to change paging or document formatting easily. invite you to consult!
how to break pages, paragraph breaks in word 2013 helps you to change paging or document formatting easily. invite you to consult! - Align text, adjust font in Word 2013
 text format aims to attract the reader's attention to specific parts of the document and emphasize important information in it. in word 2013 , you have many options for editing text, including fonts, font colors, and inserting special symbols.
text format aims to attract the reader's attention to specific parts of the document and emphasize important information in it. in word 2013 , you have many options for editing text, including fonts, font colors, and inserting special symbols. - 9 Ways to Fix Microsoft Word Documents Not Printing Properly
 missing text, misaligned margins, or entire pages that won't print can disrupt your workflow. luckily, most of these problems have easy solutions.
missing text, misaligned margins, or entire pages that won't print can disrupt your workflow. luckily, most of these problems have easy solutions.










 How to use the Match function in Excel
How to use the Match function in Excel Word 2013 Complete Guide (Part 8): Using Indents and Tabs
Word 2013 Complete Guide (Part 8): Using Indents and Tabs Practice typing 10 fingers to speed up typing
Practice typing 10 fingers to speed up typing Word 2013 Complete Tutorial (Part 9): Use Line and Paragraph Spacing
Word 2013 Complete Tutorial (Part 9): Use Line and Paragraph Spacing Software to read PDF files
Software to read PDF files Instructions for installing and using Office 2016
Instructions for installing and using Office 2016