10 tips and tricks in Google Spreadsheet
In recent times, Google Docs is becoming an alternative to Microsoft Office.The first reason is the Google document set that allows writing documents, presentations and spreadsheets directly on the web for free.However, in personal and business daily activities, many people seek additional features to expand the capabilities of Google Docs, and more notably Google Sheets.In this article, I will show you 10 interesting tips and tricks in Google Spreadsheet and you will be surprised about them.
1. Jaw strength = IMAGE
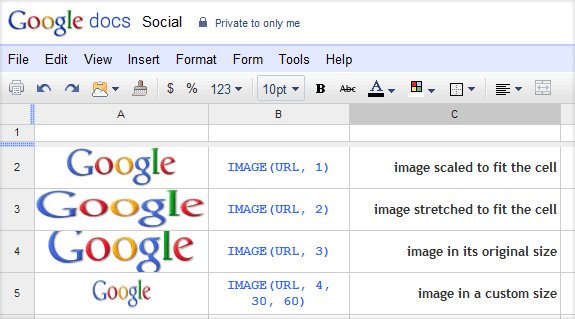
In fact, you can add images from uploaded files in Google Sheets. However, to make it faster, you should use the function = image ("url") , the URL is the image link from the website. This is a function that is not complicated and saves time.
2. Use Templates

You can use Templates in Microsoft Office, and so are Google Sheets. There are a lot of options and this is a great thing to get unique text in Google Docs and especially in Google Sheets. All you have to do is click "Create New" from "From Template" and use it.
3. From Cloud to hardware

Saving documents on Cloud can be a great way to access documents when offline but not the best. If you want to save the document on Google Docs as a file, this is a useful tip for you. Select the document you want to backup. Select "Download" under "Actions" , so you have the file you want with the .zip file format. Note the file limit is 2GB.
4. List of shortcuts

Shortcuts are the best way to work quickly. Press Command + "/" (in Mac) or "Ctrl" + "/" (for Windows), shortcuts will show up and you can use them to complete the job in a snap.
5. Full screen

You are often distracted by things around. When working in a collective environment, you will often be confused by distraction. In addition, there are troubles appearing on the computer screen. Google Docs will help you solve this problem. Under the "View" bar, select "Full Screen" and now, you can rest assured to focus on creating great spreadsheets on Google Sheets.
6. Conditional formatting

Conditional formatting is an important feature in spreadsheet programs, and not except Google Sheets. Today, we will focus on setting conditional formatting to color the cells in the document. Because the conditional formatting is used for large spreadsheets, use a coloring tool to help you view large amounts of data easily to handle it.
If you are inventorying and want to see the products as a set number, you need to check the boxes and click the arrow to the first right of the column and select "conditional formatting" . A new window will appear, you can set the parameters and select the color corresponding to each parameter, then "save rules" .
7. Related words

If you are like me, you will use many mind maps to create and edit at that time. With Google Sheets, you will get rid of that case. Use Google Labs settings like Google Sets, simply type two related words in the box. Then, select the entire box while selecting "option" in Mac or "Ctrl" on Windows. Related words begin to appear.
8. Add currency

You work financially or simply need to create a spreadsheet with some kind of money, this is the tip for you. If you need to enter other non-dollar currencies simply highlight the boxes, select the "123" button on the toolbar and select "More Currencies ". Click on the currency you want and that's it.
9. Insert Google Sheets into Docs

You are a Google Docs user, so you have tried to turn your text documents into Google Sheets and vice versa. To do this easily. With Charts in Google Chrome store, you can insert Google Sheets chart into Google Docs by opening the "Charts" utility in the expanded menu, selecting "Load Data" , clicking and selecting the data you need to use "Insert " .
10. Gather information more easily

If you are conducting a project or survey to gather information into a spreadsheet, Google Forms is what you are looking for. You can easily share and can even upload to the website by "Forms" then "Create a Form ". From there, individuals fill in their answers there and when completing the survey, the results will be added to the top of the worksheet you are using.
I hope, you can apply the tips and tricks learned today to work and have great spreadsheets.
You should read it
- How to Make a Google Spreadsheet
- How to print an Excel spreadsheet in a page
- How to Make a Shared Spreadsheet
- Use Pivot Table in the Google Docs Spreadsheet
- 21 tips for Google Docs product suite
- Fix Google Sheets not allowing spreadsheet editing
- Complete guide to Excel 2016 (Part 9): Working with multiple spreadsheets
- How to convert Google Sheets to PDF
May be interested
- 21 tips for Google Docs product suite
 in this article, i want to introduce you to 21 little-known tips in presentation software, word processing, or spreadsheet, ... of google docs.
in this article, i want to introduce you to 21 little-known tips in presentation software, word processing, or spreadsheet, ... of google docs. - The best Google Play Store tips and tricks for Android users
 for many, google play store is just a 'supermarket' app: find the app, click install to download. however, play store has a lot of little-known features and secrets, which can help you enjoy android quickly. here are some tips and tricks that make managing applications easier on android devices.
for many, google play store is just a 'supermarket' app: find the app, click install to download. however, play store has a lot of little-known features and secrets, which can help you enjoy android quickly. here are some tips and tricks that make managing applications easier on android devices. - How to Make a Shared Spreadsheet
 spreadsheets are a staple of an office. they are used to organize data and make reports. whether you use an internet-based spreadsheet program or the standard microsoft excel, you will need to share spreadsheet reports to your team or...
spreadsheets are a staple of an office. they are used to organize data and make reports. whether you use an internet-based spreadsheet program or the standard microsoft excel, you will need to share spreadsheet reports to your team or... - 5 Google Drive Tricks to Organize Files Perfectly
 google drive can become a mess of files scattered all over the place. when that happens, finding what you need when a deadline is approaching can be nearly impossible.
google drive can become a mess of files scattered all over the place. when that happens, finding what you need when a deadline is approaching can be nearly impossible. - 7 great Windows 10 tips and tricks that you need to know
 using windows 10 for a long time, but do you know these 7 extremely interesting tips and tricks? surely the tips below will surprise you
using windows 10 for a long time, but do you know these 7 extremely interesting tips and tricks? surely the tips below will surprise you - How to align spreadsheets before printing on Google Sheets
 before printing spreadsheet data on google sheets, users should adjust the data sheet before printing to get a better layout.
before printing spreadsheet data on google sheets, users should adjust the data sheet before printing to get a better layout. - 10 Google Photos Tips and Tricks You Shouldn't Miss
 google photos may seem like a simple photo storage service, but it's actually quite powerful. google photos bridges the gap between cloud storage, photo hosting, and photo sharing, giving it some serious competition to flickr, icloud, dropbox, and onedrive.
google photos may seem like a simple photo storage service, but it's actually quite powerful. google photos bridges the gap between cloud storage, photo hosting, and photo sharing, giving it some serious competition to flickr, icloud, dropbox, and onedrive. - 20 Great Google search tips
 to exploit content on the internet effectively, you need to know a number of google search tips. this article will introduce you to 20 great google search tips.
to exploit content on the internet effectively, you need to know a number of google search tips. this article will introduce you to 20 great google search tips. - Some tips to help you master Google Duo
 google duo is google's video calling application. the application is similar to facetime of apple or skype and facebook messenger. although recently released, google duo has really caused a fever and has become a pokemon go application.
google duo is google's video calling application. the application is similar to facetime of apple or skype and facebook messenger. although recently released, google duo has really caused a fever and has become a pokemon go application. - Some useful tips with Google Plus
 the recent appearance of a new 'power' in the social networking market - google plus (or google+ for short) is likely to upset the order and the battle of the 'big guys' in the public technology, specifically here is google and facebook ...
the recent appearance of a new 'power' in the social networking market - google plus (or google+ for short) is likely to upset the order and the battle of the 'big guys' in the public technology, specifically here is google and facebook ...










 Complete guide for Word 2016 (Part 6): Using Indents and Tabs
Complete guide for Word 2016 (Part 6): Using Indents and Tabs How to set up the right to edit spreadsheets on Google Sheets
How to set up the right to edit spreadsheets on Google Sheets 40+ tips in Google Docs (P1)
40+ tips in Google Docs (P1) 6 useful functions in Google Sheets you may not know yet
6 useful functions in Google Sheets you may not know yet Full Word Tutorial 2016 (Part 7): Use Line and Paragraph Spacing
Full Word Tutorial 2016 (Part 7): Use Line and Paragraph Spacing Instructions on how to type Vietnamese on Sticky Notes
Instructions on how to type Vietnamese on Sticky Notes