Complete guide for Word 2016 (Part 6): Using Indents and Tabs
Indent tool allows users to split textual information using Tab or horizontal ruler in Tabs and Indents settings .
Watch the video below to learn more about how to use Indents and Tabs in Word.
Indent text
Normal texts always require the first line of each paragraph to be inverted. Therefore, aesthetically, this feature will help the text become clear and separate.

Not only the first line but also other indents can be indented, so it is often referred to as indentation.

Use Tab key
The fastest way to indent is to use the Tab key. This method only uses the first line to move backward 1/2 inch.
Step 1: Place the insertion point on the first line of the paragraph you want to undo.

Step 2: Press Tab button. On the horizontal ruler, you will see the first indentation mark move right ½inch.
Step 3: The text is indented.

If the ruler is not displayed, select View on the toolbar and then check the ruler box.

Indent sign
In some cases, if you want to adjust more, use indentation, which allows indentation of any paragraph.

Indentation marks are on the left side of the horizontal ruler and there are several indentation options as follows:
- First-line indent marker First line indentation.
- Hanging indent marker Indentation sign
- Left indent marker The left indentation moves both the indentation and indent indentation at the same time.
Use indentation
Step 1: Place the insertion point where you want to indent in the paragraph as one or more segments.

Step 2: Hold and drag the desired indentation. For example, hold and drag the left indent.

Step 3: Release the mouse and you're done.

Use the command
If you want to indent multiple lines of text or entire paragraphs, you can use indent commands. The command will adjust to 1/2 inch back.
Step 1: Select the text you want to align.

Step 2: In "Home", select the command to increase or decrease the size.
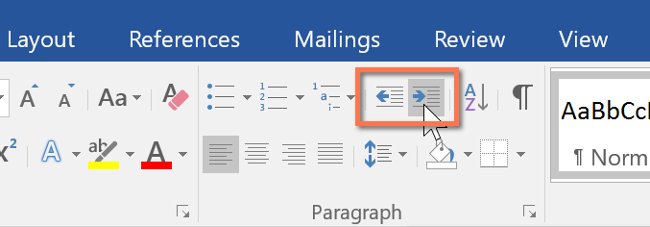
Step 3: Finished indenting.

To customize the margin size, select Layout and fill in the appropriate values into the cells.

Tabs
Using Tab will adjust indent more flexibly. By default, each time you use the Tab, the text will roll back to 1/2 inch to the right.Use extra stops on the ruler to allow you to resize the Tab and apply multiple stop tab buttons to one line.For example, in the summary, you can align the left side of the sentence and right alignment for the end of the sentence by using the right tab as shown below.

When pressing the Tab key, you can add a tab or an indentation indent, depending on the insertion point. In general, if the insertion point at the beginning of the paragraph will add indentation indent, and or not, will add a tab.
Tab alignment
Tab alignment is in the vertical ruler on the left. Moving the cursor to the alignment set will see the Tab stop name appear.

Types of tab stops:
- Left Tab Left justify from the stop.
- Center Tab Align the text evenly to both sides of the stop.
- Right Tab Right justify from the stop.
- Decimal Tab Arrange decimal numbers using decimal points.
- Bar Tab Draw vertical lines in the text.
- First Line Indent Insert the first indentation mark on the ruler.
- Hanging Indent Insert hanging indent sign.
Add stops
Step 1: Select one or more paragraphs you want to add stops. If you do not select a paragraph, the stop will apply to the current paragraph and new paragraphs.

Step 2: Click the Tab alignment until you see the desired stop appears. For example, select Right Tab .
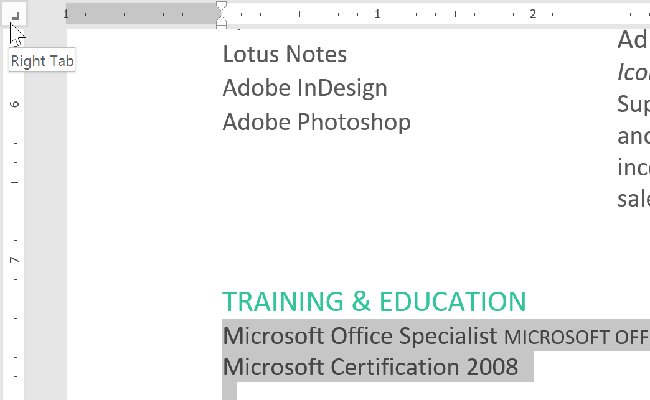
Step 3: Select the position you want to align on the horizontal ruler and add as many arbitrary stops.

Step 4: Place the insertion point in front of the text to be edited, then press Tab . The text will move to the next stop position. For example, we move the years to the next stop.

Delete stops
When you no longer use stops, you should delete them. First, select the text that is using the stop. Next, hold and drag them out of the ruler.

You should read it
- How to open multiple Word file tabs on one interface
- Fix word sticking errors in Word 2007
- Create a quick dot (……………) line in Microsoft Word
- How does the word in Microsoft Word jump?
- Control formatting when pasting text in Word
- Steps to fix Word Count not showing up in Microsoft Word
- How to keep Word format when sharing documents
- How to repeat the title bar in the Word list table
May be interested
- Word 2013 Complete Guide (Part 16): Image format
 in the previous section we talked about how to insert the text wrapping image and function into word 2013, as well as how to customize the position of the image so that it appears where you want it in your document. in this section, we will continue to learn about the image format in word 2013!
in the previous section we talked about how to insert the text wrapping image and function into word 2013, as well as how to customize the position of the image so that it appears where you want it in your document. in this section, we will continue to learn about the image format in word 2013! - Word 2016 Complete Guide (Part 25): How to check and protect Word documents
 when sharing certain word documents, you may not want to include sensitive personal information or don't want others to edit your document file. fortunately, the word 2016 has a built-in feature to help document checks and protections. please follow the article below to see details on how to do it.
when sharing certain word documents, you may not want to include sensitive personal information or don't want others to edit your document file. fortunately, the word 2016 has a built-in feature to help document checks and protections. please follow the article below to see details on how to do it. - Word 2016 Complete Guide (Part 10): Page layout
 word provides a number of page layouts and optionally formats the content displayed on the page. you can customize page orientation, paper size and margins depending on the document format.
word provides a number of page layouts and optionally formats the content displayed on the page. you can customize page orientation, paper size and margins depending on the document format. - Word 2013 Complete Guide (Part 15): Insert Images and Text Wrapping functions
 let's tipsmake.com learn more how to insert photos and text wrapping functions in word 2013 in the article below!
let's tipsmake.com learn more how to insert photos and text wrapping functions in word 2013 in the article below! - Word 2013 Complete Guide (Part 13): Divide the text column
 join tipsmake.com to learn about how to divide text columns in word 2013 in the article below!
join tipsmake.com to learn about how to divide text columns in word 2013 in the article below! - How to open multiple Word file tabs on one interface
 office tab tool will open the word files you want to work on a window interface.
office tab tool will open the word files you want to work on a window interface. - Word 2016 Complete Guide (Part 8): Make a list
 in word documents, bookmarks and numbers are used to organize, list and emphasize text. in this article, you'll learn how to edit existing bulletins, insert new bullet and number, select bullet-like icons, and list-level formatting.
in word documents, bookmarks and numbers are used to organize, list and emphasize text. in this article, you'll learn how to edit existing bulletins, insert new bullet and number, select bullet-like icons, and list-level formatting. - Word 2013 Complete Guide (Part 18): How to insert Text Box and WordArt
 the text box text box can be useful in attracting readers' attention to specific texts. please refer to how to insert text box and wordart in word 2013!
the text box text box can be useful in attracting readers' attention to specific texts. please refer to how to insert text box and wordart in word 2013! - Word 2013 Complete Guide (Part 17): Drawings and how to create effects for drawings
 you can add multiple drawings to your document text, including arrows, captions / speech bubbles, squares, star shapes and chart shapes. invite you to refer to drawings and how to create effects for drawings in word 2013!
you can add multiple drawings to your document text, including arrows, captions / speech bubbles, squares, star shapes and chart shapes. invite you to refer to drawings and how to create effects for drawings in word 2013! - Complete guide Word 2016 (Part 2): Get familiar with OneDrive, create, save and share documents
 many new features on office are aiming to save and share files online. onedrive is microsoft's online storage space that you can use to save, edit and share your documents and other files.
many new features on office are aiming to save and share files online. onedrive is microsoft's online storage space that you can use to save, edit and share your documents and other files.










 How to set up the right to edit spreadsheets on Google Sheets
How to set up the right to edit spreadsheets on Google Sheets 40+ tips in Google Docs (P1)
40+ tips in Google Docs (P1) 6 useful functions in Google Sheets you may not know yet
6 useful functions in Google Sheets you may not know yet Full Word Tutorial 2016 (Part 7): Use Line and Paragraph Spacing
Full Word Tutorial 2016 (Part 7): Use Line and Paragraph Spacing Instructions on how to type Vietnamese on Sticky Notes
Instructions on how to type Vietnamese on Sticky Notes Convert Word files to PDF, convert DOC / DOCX files into PDF quickly
Convert Word files to PDF, convert DOC / DOCX files into PDF quickly