- Server virtualization is the ability to virtualize server workflows, a technology that can save a lot of costs for businesses and simplify management by enabling them to reduce the number of physical servers necessary through server consolidation.
- Desktop virtualization is a technique for creating virtualized operating system environments (guest operating systems are installed in virtual machines) on a physical computer (host). In the local workstation virtualization, the virtualization environment will run on the user's computer (host), while in the remote desktop virtualization environment, the virtualization environment will run on the server.
- Cloud computing is the solution in which virtualization resources operate in a 'cloud' that can be provided and distributed in the form of services for those who need them. These resources include servers, storage devices, and network resources running in a virtualized environment using Microsoft Hyper-V, the virtualization environment residing in a data center may be under own or can own property.
Windows User State Virtualization - Part 1: Technology and some problems
In this article we will introduce you to the Windows User State Virtualization (USV) technologies as well as discuss some of the issues when planning a USV strategy.
Virtualization refers to a process that uses different technologies to separate a computational resource from other resources to achieve business benefits such as low TCO (total cost of owner), potentially High availability, improved business agility, easier management, . Here are some descriptions for different types of virtualization:
Other types of virtualization may include application virtualization, storage virtualization, network virtualization, etc. So what is User State Virtualization?
Learn User State Virtualization
User state virtualization or USV is the process of virtualizing user state information from a user's computer and saving this information somewhere, usually on a server in a data center. User state information is what is stored on the computer associated with the user, such as:
- User data such as documents, photos, music files, video files, spreadsheets, PowerPoint presentations and other file types belong to the user.
- User settings such as operating system settings (wallpapers, screensavers, keyboard settings, etc.) and application settings (toolbar collection, dictionary, auto-save settings, layout Default page .) can be customized on a user basis.
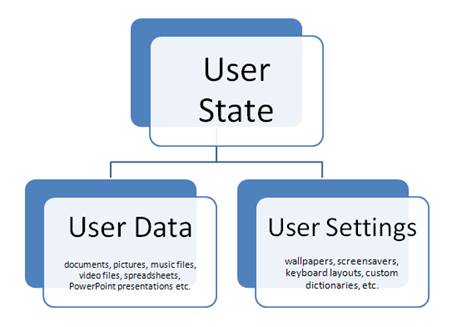
Figure 1: User state information including user data and settings
The goal of USV is basically the same as that of any virtualization type: low TCO, high availability, improved business agility and easier management.
Windows USV is a collection of features and technologies that can be used to improve USV solutions for clients running some versions of Microsoft Windows. The main features and techniques of Windows USV are:
- User profiles, is a file system structure (directory and file) that contains status information for each user on a Windows computer. Some directories and files in user profiles are often hidden to prevent users from confusing their content.
- Folder Redirection, a Windows technique, allows administrators to redirect certain folders within user profiles to shared folders on the network for the purpose of saving users files. working, these files will be saved to the network instead of saved to the computer that is processing them.
- Offline Files is a technique that allows users to copy local files contained in shared folders on the network, even when the network is not available.
- Roaming User Profiles, is a technique that allows you to save user profiles in shared folders on the network. When a user logs in to his computer, his profile is downloaded from the network and loaded to display on his desktop. When the user logs out, the profile is uploaded back to the network.
Figure 2: USV techniques in Windows
While this series of articles will focus on virtualizing user state information on Windows 7 computers, we will review the changed USV techniques from Windows XP to Windows Vista and together. How to get to Windows 7 with the aim of understanding more about changes, a necessary point when implementing USV strategies in complex environments with many different versions of Windows.
User Profile
There are several different types of user profiles that you need to know:
- Local profiles are user profiles saved on the user's computer. Even if RUP is used to virtualize data and user settings from their computers, there is still a local copy of their profile on the computer.
- Roaming profiles are a user profile saved on the network. Note that Roaming User Profiles or RUP refer to relevant procedures and techniques, while roaming profile refers to real profiles.
- Mandatory profiles are roaming read-only profiles, commonly used in Remote Desktop Services environments (also known as Terminal Services) when you don't want your users to be able to change client configuration in their sessions or RemoteApp programs.
- Temporary profiles are used when the user's local profile cannot be loaded and there is no roaming profile to download. A typical scenario where you might see logging in with a temporary profile is when the antivirus software locks files during the login process to prevent your local profile from loading. As a result, all personal files suddenly seem to disappear - My Documents is empty! Fortunately, logging out and then logging back in will often load your profile and the documents will be restored.
- Default profile is a special user profile, used as a template to create a user's local profile, the first time a user logs into his computer. By customizing the previous default profile to deploy Windows, you can ensure a consistent experience for many users. For example, it is possible to pre-set up a computer with shortcuts to access multiple network sharing points, make sure to use only a company wallpaper . Group Policy can also be used to do some things like that.
User profiles have changed significantly from Windows XP to Windows Vista (or Windows 7) as you see in comparison in Figure 1 and 2 below. Some important changes include:
- Windows XP stores the local profile in the C: Documents and Settings folder , Windows Vista and Windows 7 store them in the C: Users folder.
- In Windows XP, the root directory of your user profile can be accessed using Windows Explorer. However, in Windows Vista and Windows 7, you can access the original profile folder directly from the Start menu and this is not a good way of handling because it can sometimes create additional folders in user profiles and These directories cannot be redirecte (Although they can roam).
- Profiles in Windows Vista and Windows 7 have many subdirectories (and some other subdirectories) compared to Windows XP profiles.
- In Windows XP, My Pictures, My Music and My Videos folders are subfolders of My Documents; In Windows Vista and Windows 7, the user profile structure is made 'flattened' so that all of these folders have an equal role.
The last line here is that changes in the user profile structure starting from Windows Vista are pretty much so that these profiles are called "v.2" second version profiles to distinguish them from the profile structure contained in Windows XP. This is important, especially when trying to enforce Roaming User Profiles in the environment.
We will learn more about user profile sections later in this series.
Figure 3: Structure of User profile in Windows XP.Other profile folders may be present depending on which Windows features are enabled and which applications are installed.
Figure 4: User profile structure "v.2" in Windows 7 and Windows Vista.
Other profile folders may appear depending on which features
Windows is allowed as well as which applications are installed.
Roaming User Profile
Roaming User Profiles (RUP) is a technique developed from the technology in Windows NT 4.0 and intended to allow users to change seats, access their personal desktops from any computer. Windows on the network. In other words, RUP provides the ability to allow users to roam between computers. However, when executing there are some issues you need to consider:
- RUP will roam all user profiles, including settings for non-roam applications. However, with well-designed applications and being able to save their settings in other locations, this problem is not serious.
- RUP syncs the local copy of the profile on the user computer with the copy stored on the server when logging out. This is the default behavior in Windows 7, but you can select the previous sync solution in the background if you like.
- RUP does not work well in scenarios where users need to log in to multiple computers at the same time. The least that can happen is that data may be lost or settings are not used the way you expect; The worst is the profile error, which forces you to rebuild the user profile from the wreckage and lose all previously available data and settings. Generally in Active Directory environments, there is no simple way to prevent users from logging on to multiple computers simultaneously except for their education.
- RUP does not work well if you have a complex environment containing Windows versions from Windows XP to Windows 7 (or Windows Vista). RUP also does not work well if your environment includes computers running x86 and x64 versions of Windows. We will dive deeper into these environments and versions in the following sections.
- Because RUP (roaming user profile) includes all user data and settings, they are bloated very quickly, especially if users have multiple photos, music and video files on their computer. The results make the login time and logout long because their profiles need to be downloaded and uploaded from computers longer.
The last problem was for Microsoft to introduce a second USV technique to complement RUP and that's what we'll consider next.
Folder Redirection
Folder Redirection (FR) was introduced in Windows 2000 as a way to minimize slow logon and logout issues related to roaming large-size profiles in NT. The idea is that FR will allow you to redirect certain profile folders such as My Documents to the user's profile and save the contents of those folders on a network share other than the network share where the profile is located. user saved. Then, when the user's computer downloads (or uploads) the roaming profile of the user from the network, the contents of My Documents and other redirect folders do not need to be downloaded, making the login or logout process take place. faster.
FR was also introduced for several reasons:
- In order for users to roam between two computers and access their data from the network, even when RUP is not executed in an organizational environment. FR in this case can be seen as a 'RUP of the poor' type that can only roam user data and cannot roam the settings, but we will see below that you can also use FR. to roam user settings.
- In order for administrators to backup user data easily because the data is stored on the network (in the My Documents folder redirected on the file server) instead of on client computers (in folders) My Documents is local on the user's computer.
- Leaving the application settings (especially those related to the application and certain Windows features) stored in the Application Data subdirectory can also be redirected and therefore roaming. We will delve deeper into this later.
- For RUP to work effectively in Terminal Services environment. This issue will also be mentioned later.
FR is updated a bit in Windows XP and Windows Server 2003 and allows you to redirect the following profile folders:
- My Documents - This is the largest profile folder so far, so redirecting this folder is always a real action wherever you execute RUP. The folders My Pictures, My Music and My Videos are subfolders of My Documents, the contents of which folders are redirected to the network. Finally, as mentioned above, redirecting the My Documents folder allows administrators to backup data more easily, so you won't lose your work if the computer crashes. .
- Desktop - Some (not all) users have a tendency to save their important documents on the desktop so they can access it quickly, and if you save a lot of files on the desktop, you will see the posting process. Entry and logout take longer if RUP is executed in your environment. Redirecting the Desktop folder also ensures that anything you save to the desktop is backed up.
- Application Data - This profile folder stores configuration settings for Windows features and installed applications. By redirecting the Application Data folder you can roam user settings (adding to the roaming of user data by redirecting the My Documents and Desktop folders). The problem is, redirecting the Application Data folder will redirect all settings saved on this folder, even applications not designed to roam.
- Start Menu - This folder redirection is intended for Terminal Services environments, where people are expected to have the same Start Menu and be able to run the same set of common applications. Therefore, redirecting Start Menu is a special topic that we will look into in this series.
Anyway in Windows XP and Windows Server 2003 you can use Group Policy to enforce FR as shown in Figure 5 below. Although starting with Windows Vista, you will have an option to redirect profile folders (up to 13 total folders) and Figure 6 demonstrates that new situation. There are some improvements to FR in Windows Vista as well as Windows 7 and we will cover them later in this series.
Figure 5: Folder Redirection Policy in Windows XP and Windows Server 2003
Figure 6: Folder Redirection Policy in Windows Vista, Windows 7
and Windows Server 2008
Offline files
When FR was introduced in Windows 2000, there was another feature introduced along with it called Offline Files (OF), which was intended to complement FR. The reason is that if FR redirects user data (and possibly user settings) to a network server but the network is unexpectedly unavailable, then the user will not be able to access the data files. their (as well as some application files), losing productivity. Offline Files is designed to alleviate this problem by syncing folders to the user's computer file name with their copies on the network. OF so that comes with FR and OF is always executed when FR is executed. We will delve into OF in the later part of this series, but now we can think of OF as a companion whenever FR is used.
Issues to consider
What are the main issues you need to consider when designing and planning a USV strategy for your organization? Here is a list of some of the key issues that we will look at in this series:
- What can scenarios benefit from USV?
- What problems can arise when virtual shirt application status?
- What considerations should be included in a complex environment, for example when some users use Windows 7, while some still use Windows XP?
- What do you need to know when planning migration from a Windows XP environment with FR / OF / RUP to Windows 7?
- Are there security issues with implementing FR / OF / RUP?
- Are there other restrictions you need to know when doing this with FR / OF / RUP?
- And finally, what is the way you do a good USV solution? The steps you need to take and how the order needs to be done.
Conclude
In this section, we have introduced you to an overview of USV technologies in Windows. We also list some issues you need to consider before going into the implementation of solutions in a specific environment. In the next part of this series, we will study these issues together by identifying different types of business scenarios where USV can bring many benefits to an organization.
You should read it
- Windows User State Virtualization - Part 5: Complex environment
- Windows User State Virtualization - Part 2: Scenario
- Windows User State Virtualization - Part 4: Complex environment
- Windows User State Virtualization - Part 3: Virtualizing application state
- What is virtualization? Why should you use this technology?
- Virtualization realization
- 4 free virtualization software solutions on Windows
- Is Windows Virtualization (Virtualization) testing enabled?
- Protect system files with UAC Virtualization - Part 2
- Virtualize users and domains with Postfix, Courier, MySQL and SquirrelMail
- Protect system files with UAC Virtualization - Part 1
- What is the future of server virtualization?
Maybe you are interested
What is the maximum data transfer speed that USB-C can achieve? 10 ways to cook delicious shrimp porridge, nutritious baby food miles How to Ride a Bicycle in Jakarta How to Increase the Popularity of Your Flipboard Magazine How to Create a Magazine on Flipboard on iPhone or iPad How to Create a Magazine on Flipboard on PC or Mac
