How to Create a Magazine on Flipboard on PC or Mac
Part 1 of 3:
Creating the Magazine
-
 Go to https://flipboard.com/ in a web browser. You can use any browser, such as Safari or Chrome, to create a magazine in Flipboard.
Go to https://flipboard.com/ in a web browser. You can use any browser, such as Safari or Chrome, to create a magazine in Flipboard. -
 Click Sign in. It's at the top-right corner of the page.
Click Sign in. It's at the top-right corner of the page. -
 Sign in to your Flipboard account. If you signed up with a username and password, enter that information now and click Sign In. If you sign in with Facebook, Twitter, or Google, click the associated icon to sign in with that method.
Sign in to your Flipboard account. If you signed up with a username and password, enter that information now and click Sign In. If you sign in with Facebook, Twitter, or Google, click the associated icon to sign in with that method. -
 Click your profile icon. It's at the top-right corner of the page.
Click your profile icon. It's at the top-right corner of the page. -
 Click CREATE MAGAZINE. It's the gray box containing a square with a '+' inside. A pop-up window will appear.
Click CREATE MAGAZINE. It's the gray box containing a square with a '+' inside. A pop-up window will appear. -
 Name your magazine. This is how it will appear on your dashboard.
Name your magazine. This is how it will appear on your dashboard. -
 Type a description. This is optional. If you plan to make your magazine public, a description will help other users find your content.[1]
Type a description. This is optional. If you plan to make your magazine public, a description will help other users find your content.[1] -
 Select a privacy level. Slide the switch to the On (green) position to make your magazine public, or to the Off (gray) position to keep it private.
Select a privacy level. Slide the switch to the On (green) position to make your magazine public, or to the Off (gray) position to keep it private. -
 Click Create. Your magazine is now created and an invitation link will appear.
Click Create. Your magazine is now created and an invitation link will appear. -
 Invite others to view your magazine. This is optional. There are two ways to do this:
Invite others to view your magazine. This is optional. There are two ways to do this:- Click Click to Copy to copy the URL to your clipboard, and then paste it anywhere you want to share your magazine.
- Click either the Facebook or email (envelope) icon to share using one of those methods.
-
 Click Done. Now that your magazine is live, it's time to add your favorite topics.
Click Done. Now that your magazine is live, it's time to add your favorite topics.
Part 2 of 3:
Adding Flipboard Content
-
 Sign in to Flipboard on your computer. If you just created the magazine, just skip to the next step. Otherwise, sign in to your Flipboard account at https://flipboard.com now.
Sign in to Flipboard on your computer. If you just created the magazine, just skip to the next step. Otherwise, sign in to your Flipboard account at https://flipboard.com now. -
 Click the search button. It's the magnifying glass at the top-right corner of the screen. A list of categories will appear.
Click the search button. It's the magnifying glass at the top-right corner of the screen. A list of categories will appear. -
 Browse Flipboard articles to add. There are a few ways to do this:
Browse Flipboard articles to add. There are a few ways to do this:- Click Explore to view an assortment of articles and topics.
- Click a topic (such as DIY or Technology), then browse through the various sources.
- Type in a keyword that interests you (such as animal behavior or psychology), then click one of the category suggestions.
-
 Hover the mouse over an interesting article. Several icons will appear at its top-right corner.
Hover the mouse over an interesting article. Several icons will appear at its top-right corner. -
 Click +. It's in the red circle. A list of magazines will appear.
Click +. It's in the red circle. A list of magazines will appear. -
 Select your magazine. If you'd like to add a comment to this entry in your magazine, you can also type it into the box at the bottom of the window.
Select your magazine. If you'd like to add a comment to this entry in your magazine, you can also type it into the box at the bottom of the window. -
 Click Add. This article is now a part of your magazine.
Click Add. This article is now a part of your magazine.
Part 3 of 3:
Adding Content from Other Sites
-
 Get the URL to a site you want to add. In addition to content you find on Flipboard, you can also add links to articles from other spots on the web. Once you've found an article, double-click the URL in your browser's address bar, then press Ctrl+C to copy it to the clipboard.
Get the URL to a site you want to add. In addition to content you find on Flipboard, you can also add links to articles from other spots on the web. Once you've found an article, double-click the URL in your browser's address bar, then press Ctrl+C to copy it to the clipboard. -
 Sign in to Flipboard on your computer. If you just created the magazine, just skip to the next step. Otherwise, sign in to your Flipboard account at https://flipboard.com now.
Sign in to Flipboard on your computer. If you just created the magazine, just skip to the next step. Otherwise, sign in to your Flipboard account at https://flipboard.com now. -
 Click the pencil icon. It's at the top-right corner of the screen.
Click the pencil icon. It's at the top-right corner of the screen. -
 Paste the article link into the box. To do this, click the 'Write a comment or add a website to your magazine' box, then press Ctrl+V to paste.
Paste the article link into the box. To do this, click the 'Write a comment or add a website to your magazine' box, then press Ctrl+V to paste.- If you'd like to add a comment to the article, type that into the box as well.
-
 Select a magazine. Click the magazine in which you'd like to see this website.
Select a magazine. Click the magazine in which you'd like to see this website. -
 Click Post. The URL is now added to your Flipboard magazine.
Click Post. The URL is now added to your Flipboard magazine.
4.5 ★ | 2 Vote
You should read it
- How to Use the Flipboard Editor
- How to Use Flipboard on Android
- How to Create a Magazine on Flipboard on iPhone or iPad
- How to Use Flipboard for Windows 8
- How to Link Social Media Accounts on Flipboard
- How to Set Up Pocket with Flipboard
- How to Add Flipboard Buttons, Badges, and Widgets to Your Website
- The famous news reader Flipboard updates Windows 8
May be interested
- Use CSS Grid for a magazine-style layout
 you can use flexible, attractive layouts for many different types of page content. here's how to use css grid to create a magazine-style layout.
you can use flexible, attractive layouts for many different types of page content. here's how to use css grid to create a magazine-style layout. - How to Uninstall Flipboard on Android
 this wikihow teaches you how to remove the flipboard app from an android phone or tablet. open your android's app drawer . you can usually do this by tapping the icon (the number of squares or dots may vary) or by swiping up from the...
this wikihow teaches you how to remove the flipboard app from an android phone or tablet. open your android's app drawer . you can usually do this by tapping the icon (the number of squares or dots may vary) or by swiping up from the... - The world's oldest and most famous gaming magazine has just closed
 game informer, one of the longest-running printed video game magazines of all time, has officially released its final issue.
game informer, one of the longest-running printed video game magazines of all time, has officially released its final issue. - Panda achieved 5 Star certification from PC Magazine
 panda cloud office protection security solution to protect servers and workstations in panda security's business has just been awarded the most voted product award from russian pc magazine.
panda cloud office protection security solution to protect servers and workstations in panda security's business has just been awarded the most voted product award from russian pc magazine. - Elon Musk, who wants to change the future of humanity
 included in time magazine's 100 most influential figures in 2010; was one of the 75 most influential people in the 21st century of the 2008 esquire men's magazine, elon musk made many fans not only because of his great achievements, but also because of his relentless hard work.
included in time magazine's 100 most influential figures in 2010; was one of the 75 most influential people in the 21st century of the 2008 esquire men's magazine, elon musk made many fans not only because of his great achievements, but also because of his relentless hard work. - 50 Time Best Inventors of 2018 by Time Magazine (Part 2)
 please continue to explore the unique and useful inventions listed in time magazine's 50 best inventions of 2018.
please continue to explore the unique and useful inventions listed in time magazine's 50 best inventions of 2018. - 50 Best Times of 2018 by Time Magazine poll (Part 3)
 here are the next unique and helpful products for human life to be included in time magazine's list of the 50 best inventions of 2018.
here are the next unique and helpful products for human life to be included in time magazine's list of the 50 best inventions of 2018. - TIME Magazine voted the iPad, Apple Watch and AirPods the best devices of the past decade
 the prestigious time magazine honors the most impressive inventions and devices every year. however, this year is a bit different.
the prestigious time magazine honors the most impressive inventions and devices every year. however, this year is a bit different. - The 50 best inventions of 2018 by Time Magazine poll (The last part)
 these are the final products on the list of 50 great inventions and inventions that benefit the daily life of people voted by time magazine. please follow us.
these are the final products on the list of 50 great inventions and inventions that benefit the daily life of people voted by time magazine. please follow us. - The 50 most wonderful inventions of 2018 by Time Magazine (Part 1)
 here is a list of the best inventions in 2018, belonging to many different areas such as technology, health, sports, food, entertainment ..., have a good influence and help your life. easier and more modern people voted by time magazine.
here is a list of the best inventions in 2018, belonging to many different areas such as technology, health, sports, food, entertainment ..., have a good influence and help your life. easier and more modern people voted by time magazine.
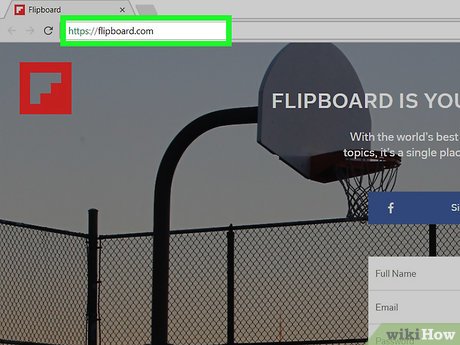
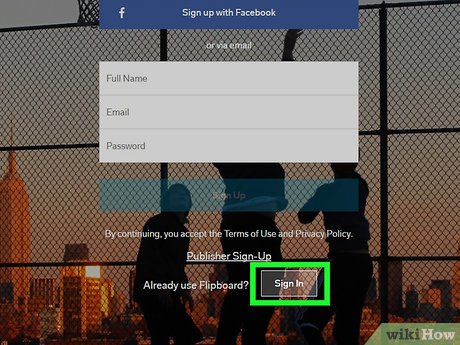
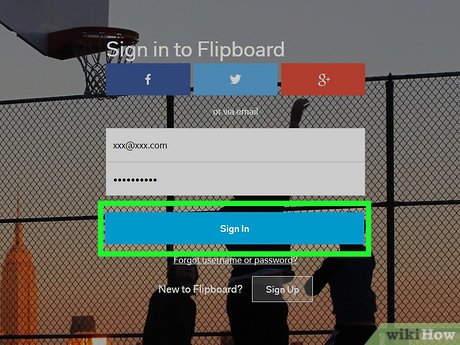































 How to Add Flipboard Buttons, Badges, and Widgets to Your Website
How to Add Flipboard Buttons, Badges, and Widgets to Your Website How to Use the Flipboard Editor
How to Use the Flipboard Editor How to Link Social Media Accounts on Flipboard
How to Link Social Media Accounts on Flipboard How to Set Up Pocket with Flipboard
How to Set Up Pocket with Flipboard How to use FlexClip to edit videos
How to use FlexClip to edit videos How to compress videos with Handbrake
How to compress videos with Handbrake