Windows User State Virtualization - Part 3: Virtualizing application state
In the third part of this article series, I will show you how to manage the AppDataRoaming folder when virtualizing application settings and data .
>> Part 1: Technology and some problems
>> Part 2: Scenario
When a user 'roams' from one computer to a client computer on the corporate network, the basic need is that they need to maintain the similarity: they can perform their tasks. Redirecting folders like My Documents and Desktop is one of the things to maintain because it allows users to easily access work-related files from any computer they want to use. use online. However, sometimes users want more to access their data - they also want the applications they use to work with data so they have the appearance, feel and performance exactly like what they do. What is there without concern about the computer they are logged in to.
Application customizations by such users include the state of the application. Application status may include settings and data. Application settings according to the user are stored in the registry, usually located under HKEY_CURRENT_USERS (HKCU). Application data includes files stored on the user's hard drive and on Windows Vista and Windows 7, such data is usually stored inside the user profile, in the AppData folder, a folder hidden inside the message root profile of each user. Let's take a look at 'roaming' application data by user.
Roam application data by user
Application data by user is saved in the AppData folder. Below the AppData folder are three subdirectories as described in Table 1.
SubfolderPurpose
Local
Application and Windows settings are user-defined, but they are not roaming or machine-based settings and therefore cannot be roamed.
LocalLow
Settings used by certain processes such as Internet Explorer Protected Mode. These settings cannot be roamed.
Roaming
Application and Windows settings according to this user can be roam.
As shown in Table 2, Local and Roaming subdirectories located in Windows Vista or Windows 7 already have some revisions in Windows XP.
Windows Vista and Windows 7
Windows XP
% USERPROFILE% AppDataLocal
% USERPROFILE% Local SettingsApplication Data
% USERPROFILE% AppDataLocalLow
(no comparison in XP)
% USERPROFILE% AppDataRoaming
% USERPROFILE% Application Data
compared to Windows XP
What is the actual Windows data type and application stored in the AppDataRoaming folder? Most things include network shortcuts, printer shortcuts, Send To menu items, recent Start menu items, Microsoft Office application templates and custom dictionary, etc. Figure 1 shows the AppDataRoaming folder and messages Its children on Windows 7 computers have installed Office 2010.
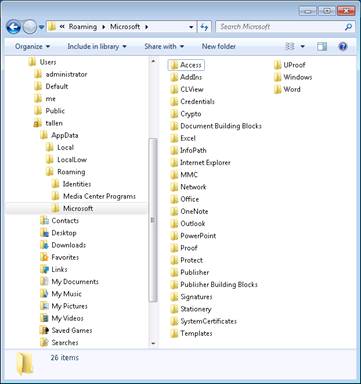
Figure 1: AppDataRoaming folder and its subfolders on Windows 7 computers that have installed Office 2010
The contents of this AppDataRoaming folder can be roamed in two ways:
- It can redirect all user profiles to a network share using Folder Redirection (FR) (see Figure 2 below).
- It can be roamed with the rest of user profiles using Roaming User Profiles (RUP).
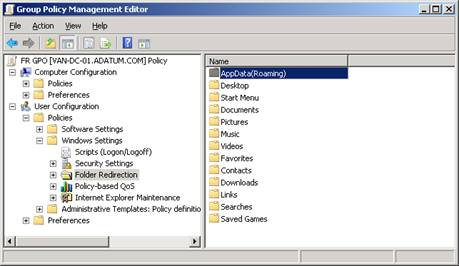
Figure 2: The AppDataRoaming folder can be redirected with Folder Redirection
Roam application settings by user
There are more settings according to the user stored in the registry than the data files by the user stored in the AppDataRoaming folder. These settings are stored inside the user's HKCU, they are saved as a file named NTUSER.DAT in the root of each user profile, which means that these settings can be roamed using RUP. . Give examples of Windows user settings including such messages as the user's current theme, audio scheme, desktop background image, screen saver, display settings, and settings access, regional and keyboard settings, issue report settings, custom Windows Explorer settings, Internet Explorer, Windows Media Player options .
Examples of user-based application settings for Office 2010 include security settings, Ribbon customizations, most recently used entries (MRU), user names, etc. These application settings found in HKCUSoftwareMicrosoftOffice and Figure 3 below show some application settings by user for Word 2010.

Figure 3: User-defined application settings for Word 2010
How to roam the application state
Since the application state (data and user-defined application settings) is stored in two locations (data files in the AppDataRoaming folder and settings in the user's HKCU), you have several options. on how to roam the application state for your organization. In particular, you can:
- Method 1 : Use RUP to roam both the HKCU of the user along with the AppDataRoaming folder within the user's profile.
- Method 2 : Use RUP to user HKCU roam while using FR to completely redirect the entire AppDataRoaming directory of user profiles to network shares.
- Method 3 : Do not use RUP, just use FR to redirect the entire AppDataRoaming directory of user profiles to network shares.
Let's take a look at the pros and cons of each of these methods.
Method 1: Only use RUP
The advantage of this method is that it can synchronize application data and application settings together. This is because both the user's HKCU and the contents of the AppDataRoaming folder will be synchronized with each other when the user logs in and out. This is important because some applications may not work properly and may even occur if application settings stored in the HKCU are not synchronized with the application's data. save in AppDataRoaming folder.
Another advantage of this method is that it must be done with certain applications that will not work well when only some subdirectories in the AppDataRoaming folder are roamed. In such cases, you can use the "Exclude directories in roaming profile" policy setting to prevent these subdirectories from being roamed with RUP (Figure 4), the setting is below Computer ConfigurationPoliciesAdministrative TemplatesSystemUser Profiles.
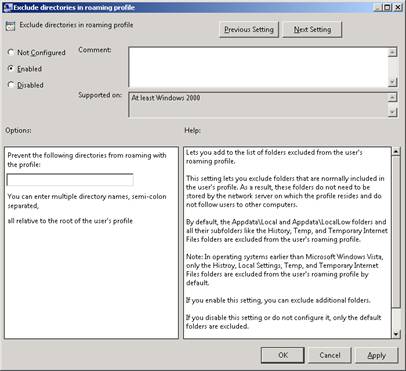
Figure 4: Policy settings to prevent user profile subfolders from being roamed in RUP.
The downside of this method, though, is that it can increase logout and login times for users. This is because the content of the AppDataRoaming folder is variable and will increase significantly over time. The increase in the size of the user profile means that when RUP is used, the login and logout experience for users can become poor. Note that starting with Windows 7, there is a new policy setting called "Background upload of roaming user profile of the registry file while user is logged on" in the User ConfigurationPoliciesAdministrative TemplatesSystemUser Profiles. By enabling and configuring this policy setting, you can upload changes to roam the profile in the background while the user is logged in, which can help reduce the number of login and logout users. (see Figure 5). However, while uploading, roaming profile in the background mode can reduce data opportunities and set up synchronized applications, it does not solve the problem completely and also contribute to increase traffic in the network. .
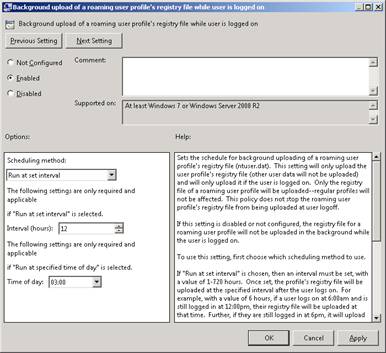
Figure 5: Set policy for enabling background upload upload.
Method 2: Use RUP but use FR to redirect AppDataRoaming
The advantage of this approach is that redirecting the content of the AppDataRoaming folder out of the user's profile will reduce the size of the profile, and therefore may provide a better logon and logout experience for users than previous method. In this scenario, RUP will synchronize HKCU with the network share while Offline Files will sync the contents of the AppDataRoaming folder that has been redirected to another network share. However, once again the problem becomes keeping applications and data settings synchronized for poor behavioral applications when they are not fully synchronized. In this case, another policy setting may be applied to rescue, set it to "Network directories to sync at logon / logoff time only", available in the User ConfigurationPoliciesAdministrative TemplatesSystemUser Profiles. By enabling and configuring this policy setting, you can specify certain subdirectories under AppDataRoaming when needed to synchronize them with Offline Files only when logging in and out (see Figure 6). Doing so for certain subdirectories can ensure that the data and settings for certain applications are always synchronized.
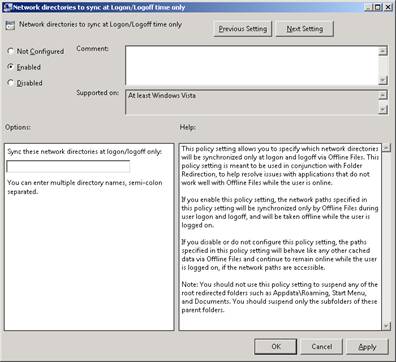
Figure 6: Set policy for synchronizing redirected folders only when logged in and logged out with Offline Files
Method 3: Use FR to redirect AppDataRoaming but do not use RUP
Finally, what if users only need to access custom Word dictionaries as well as templates when they conduct roaming between computers together, but do not need other custom settings. for Word? Since Word's custom dictionaries and its templates are stored in AppDataRoaming, can it be used to redirect this directory to the network and not use RUP?
The answer here is no. Do not redirect AppDataRoaming with FR unless you also use RUP. Otherwise you will find your applications have strange behaviors and can lead to crashes, the worst can cause data loss and loss of productivity.
Conclusion: The importance of testing
The last line about virtualizing application state that we can say here is that you have to test your solution before deploying it into the production environment. In addition to the reasons we mentioned above, there are two other important reasons. First of all, most application developers are not bothered to test their applications in different roaming environments to see if they are really roaming properly. Even Microsoft has once encountered such a problem. For example, when Office 2007 was released, it was discovered that the configuration of the Quick Access Toolbar did not roam. Microsoft then soon launched a hotfix for this issue.
Second, some vendors may perform certain user configuration application settings outside of HKCU or save user configuration application files outside of the AppDataRoaming folder. As a result, such applications may not work well when roaming computers together.
So the one thing I want to remind you here is to test, test, and test before deploying and executing a USV solution for roaming application state!
You should read it
- Windows User State Virtualization - Part 2: Scenario
- Windows User State Virtualization - Part 4: Complex environment
- What is virtualization? Why should you use this technology?
- Virtualization realization
- 4 free virtualization software solutions on Windows
- Is Windows Virtualization (Virtualization) testing enabled?
- Protect system files with UAC Virtualization - Part 2
- Virtualize users and domains with Postfix, Courier, MySQL and SquirrelMail
May be interested
- Is Windows Virtualization (Virtualization) testing enabled?
 how to know if the computer has virtualized? with the virtualization test turned on or off in this article, you can know the virtualization status of your computer in less than 1 minute.
how to know if the computer has virtualized? with the virtualization test turned on or off in this article, you can know the virtualization status of your computer in less than 1 minute. - Virtualize users and domains with Postfix, Courier, MySQL and SquirrelMail
 postfix is a mta (mail transport agent), written by wietse venema when he was working at ibm's tj watson research center. postfix features: easy to manage, fast, safe ...
postfix is a mta (mail transport agent), written by wietse venema when he was working at ibm's tj watson research center. postfix features: easy to manage, fast, safe ... - Domain Controller virtualization solutions - Part 2
 in part 2 of this series, i will continue the discussion by showing you some options for domain controller virtualization.
in part 2 of this series, i will continue the discussion by showing you some options for domain controller virtualization. - Virtualization realization
 the field of virtualization is currently hot! many new virtualization platforms have emerged, including software and hardware solutions, virtualization from chips to it infrastructure. the it community in general is eager for this technology for its benefits
the field of virtualization is currently hot! many new virtualization platforms have emerged, including software and hardware solutions, virtualization from chips to it infrastructure. the it community in general is eager for this technology for its benefits - What is the future of server virtualization?
 server virtualization can help combat poor server performance, make better use of computing capabilities, limit energy consumption and improve data center flexibility.
server virtualization can help combat poor server performance, make better use of computing capabilities, limit energy consumption and improve data center flexibility. - The best virtualization and monitoring software for VMWare, ESXi, Hyper-V, ...
 virtualization offers a lot of great benefits such as cost savings, improved performance, reduced workloads and increased business performance. this is why it is an integral part of every business today.
virtualization offers a lot of great benefits such as cost savings, improved performance, reduced workloads and increased business performance. this is why it is an integral part of every business today. - Domain Controller virtualization solutions - Part 3
 to follow the previous two parts of this series, i will show you the options for domain controller virtualization.
to follow the previous two parts of this series, i will show you the options for domain controller virtualization. - How to enable Virtualization (VT) on Windows 10 for BlueStacks 5
 why enable virtualization? by enabling virtualization, you will get the following benefits which will greatly improve your overall experience on bluestacks 5:
why enable virtualization? by enabling virtualization, you will get the following benefits which will greatly improve your overall experience on bluestacks 5: - Difference between virtualization and emulator
 to many people, emulation and virtualization seem the same, but there are actually some differences between the two. when a device is emulated, a software-based architecture replaces a hardware component.
to many people, emulation and virtualization seem the same, but there are actually some differences between the two. when a device is emulated, a software-based architecture replaces a hardware component. - How to check the unified Windows application version (UWP) in Windows 10
 sometimes it is not necessary to know the version information of an application, but when the application fails or the feature is missing, this is the first thing the user should check.
sometimes it is not necessary to know the version information of an application, but when the application fails or the feature is missing, this is the first thing the user should check.










 Microsoft Forefront TMG - Publish RD Web Access using RD Gateway (Part 1)
Microsoft Forefront TMG - Publish RD Web Access using RD Gateway (Part 1) Set up Domain and receive Email with Microsoft BPOS
Set up Domain and receive Email with Microsoft BPOS Storage configuration
Storage configuration Microsoft Forefront TMG - Publish RD Web Access using RD Gateway (Part 2)
Microsoft Forefront TMG - Publish RD Web Access using RD Gateway (Part 2) Controlling Internet Access: Introduction to TMG Access Rule - Part 3
Controlling Internet Access: Introduction to TMG Access Rule - Part 3 Configure and use the print server
Configure and use the print server