Turn off the Your Windows license will expire soon notification on Windows 10
When you start your computer, you see the message Your Windows license will expire soon on the screen. What does it mean? How to turn it off?
Your Windows license will expire soon is a common notification for users using Windows 10. Although it does not affect the performance of the computer, this notification appearing on the screen makes us extremely uncomfortable because it more or less affects the displayed image when working or playing games. So what does the Your Windows license will expire soon notification mean? How to turn it off?
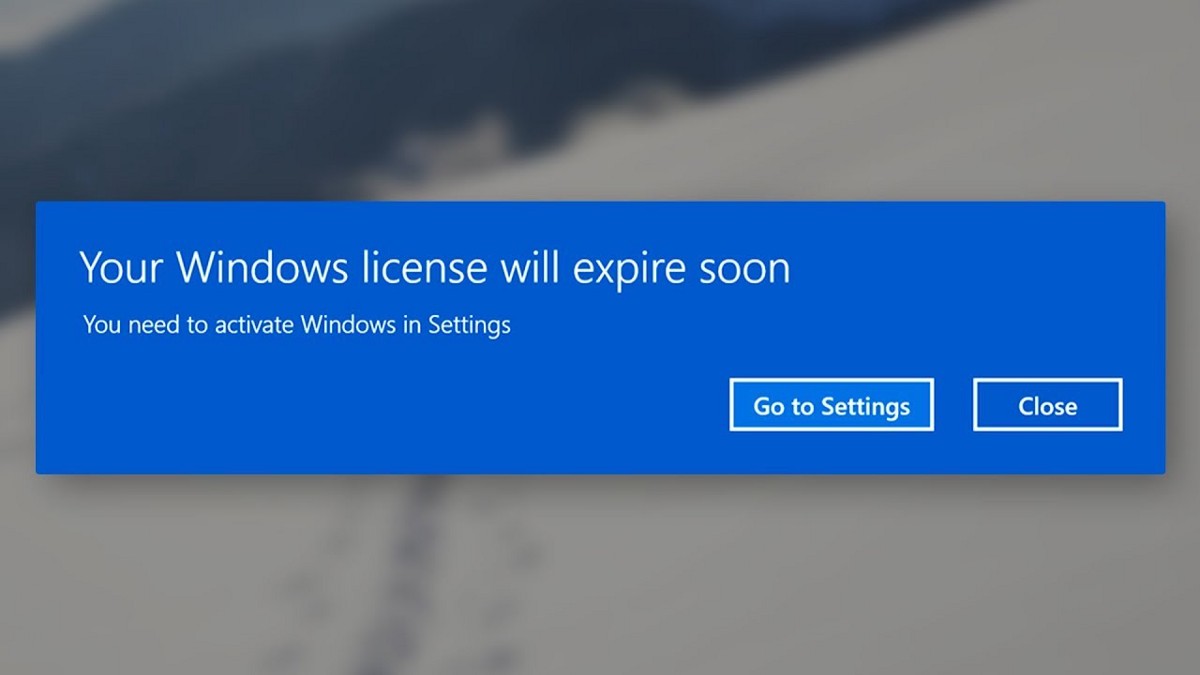
What is your Windows license will expire soon?
Your Windows license will expire soon is a Windows notification. This notification indicates that your Windows 10 license will expire in the next few days. This issue usually occurs in cases like:
When you update Windows from lower versions such as Windows 7 or Windows 8.1 to Windows 10. If your old operating system is also licensed, you will receive a free Windows 10 license within 1 year.
But if you install Windows online, even from Microsoft itself, or use pirated versions of Windows online without a license key, you will only receive a 30-day free trial.
In the above 2 cases, when the expiration date is near, you will receive the message Your Windows license will expire soon
It can be seen that, with this Windows license expired notification, you can turn it off by purchasing and entering a new license key. However, if you cannot immediately purchase a Windows 10 license key, you can temporarily fix it in the following ways.
How to turn off the Your Windows license will expire soon notification
Using Services
Step 1: In the Search box on Windows, type Services and press Enter.

Step 2: The Services tool interface will appear, scroll down to the Windows License Manager Services section and double-click on it.
Step 3: The License Manager copyright management window will appear. In the Startup type section, select Disabled, then click Apply and finally OK.
This method will temporarily disable the Windows 10 license key manager. And of course, it only helps you disable the Your Windows license will expire soon notification on the screen. If your license expires, you will still be limited to some functions on Windows as usual.
Shut down using Task Manager
Step 1: Start Task Manager by right-clicking on the taskbar and selecting Task Manager, or you can press Ctrl + Alt + Delete.
Step 2: In the Processes tab on the Task Manager window, find Windows Explorer, right-click on it and select End Task.
Step 3: Select File > select Run new task.
Step 4: In the Create new task window, type Explorer.exe and click OK to return to the old state.
Reset Trial Time
If your Windows 10 operating system trial period has ended, you can try this solution to reset the trial period to avoid the Your Windows license will expire soon error.
In this situation, you can Reset Trial Time via Command Prompt and Registry Editor, which can allow you to continue using Windows 10 completely normally as if the trial period is still valid. Here are the steps to do it:
Step 1: Open Command Prompt by pressing the Windows + R keys on the keyboard at the same time. Then type cmd in the Run dialog box and press OK.
Step 2: After accessing the Command Prompt window, please type the command slmgr –rearm and then press the Enter key.
Note: The 'slmgr' tool is used to remove Product Key, view license information…
Step 3: Press OK and restart the computer. The license timer will now be reset and allow you to use the trial for another 30 days.
Edit Local Group Policy
This method is similar to turning off Windows 10 updates. To do this, follow these steps:
Step 1: First, open Run by going to the Start menu or by simply pressing the Win + R key combination.
Step 2: Then, type the command gpedit.msc and press Enter.
Step 3: You will see a Local Group Policy Editor window pop up.
Step 4: In the left pane of the window, browse in the following order: Computer Configuration > Administrative Templates > Windows Components > Windows Update.
Step 5: Once done, you will see a Settings list on the right side of the window.
Step 6: Now, double-click on the No auto-restart with logged-on users for scheduled automatic updates installations option.
Step 7: Another dialog box will be displayed. Click on Enable on the left side of the dialog box then click on OK button.
So, we have completed the fix by editing Local Group Policy and most users have turned off the notification Your Windows license will expire soon. Hopefully you will also fix the error by this way.
Above are some ways to temporarily turn off the Your Windows license will expire soon notification on Windows 10 when you have not purchased a new license key that Hanoicomputer wants to share with you. Wish you success!
You should read it
- Instructions on how to quickly fix the error your windows license will expire soon
- How to turn off the notification Your Windows license will expire soon Windows 10
- 3 ways to turn off Your Windows license will expire soon notification on windows
- How to turn off the notice Your windows license will expire soon on Windows 10
- How to fix 'This Build of Windows Will Expire Soon' error in Windows 10
- Here's how to uninstall the Product key on a Windows computer
- This is how to backup, restore Windows 7/8 / 8.1 and Windows Vista licenses
- Microsoft warns many versions of .NET Framework will expire in April
- How to Get Your Boating License
- How to restore license on PS5
- How to unlink a Windows 10 license from a Microsoft account
- List of default Windows key from Microsoft
Maybe you are interested
What is Neuralink? How to stack widgets on iPhone to compact the screen Types of massages to restore health for men Elon Musk's brainwave technology can cure autism? 5 big questions about technology that connects the brain that Elon Musk is developing in Neuralink, transcendence or a dark script? The billionaire company Elon Musk successfully developed a system that helps control computers by thinking
