How to stack widgets on iPhone to compact the screen
To compact the iPhone screen and also easily manage widgets with the same purpose, users can stack iPhone widgets into one arrangement, similar to creating a stack of widgets on Android. All the utilities when put together in a folder just swipe up and down to find the widget you want to use. The following article will guide you to stack widgets on iPhone.
Instructions for stacking widgets on iPhone
Step 1:
First, press and hold the screen on your iPhone and then tap the plus icon on the right edge of the screen. Now display the interface of utilities on iPhone for you to choose from. We choose to the first widget we want to create a widget pane.
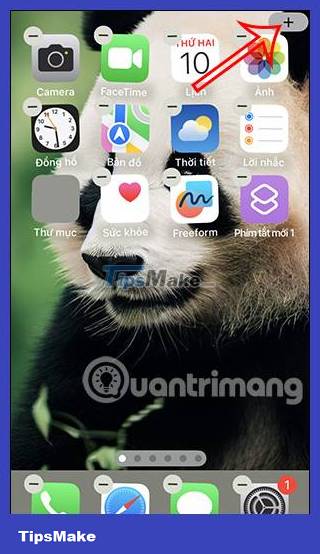
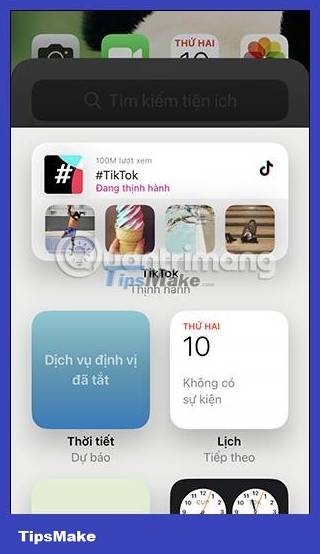
Step 2:
Select the widget you want, then move the widget out of the screen . Note, the widgets that want to overlap must have the same size, so you need to pay attention.

Step 3:
Next, the user opens the widget management interface and navigates to the second widget to create a widget stack . Then you drag that widget to the screen and then overlap the first widget to create a widget management drawer.


Step 4:
Now you look for other widgets to add to the widget management pane you created. We can add many widgets on iPhone to this management pane, then also drag the widget to the screen and overlap the existing widget pane on the screen.



Step 5:
Thus, the widgets have overlapped and formed the widget management pane on iPhone as shown below.

Step 6:
You just need to swipe up and down on the widget in this management pane to select the widget you want to use. Then the widget will shrink to make it easy for us to find.


Step 7:
When you long press on the utility management pane, there will be an option as shown below. You can tap Edit Stacks to change the stacked widget back.


If you don't want to use this folder, click Delete stack.

You should read it
- This little trick can make your Widget invisible on iOS 14
- How to use Color Widgets to create calendar and battery widgets on iOS
- How to prevent Widget Stacks automatically changing on iPhone
- 9 best iPhone lock screen widgets
- Adding dynamic widgets to WordPress blogs without using code
- 15 Android widgets make iPhone users crave
- Speed up your iOS 14 experience with the home screen and widgets
- Steps to use BeWidgets to display eye-catching widgets on Windows 11 interface
May be interested
- How to add widgets to Samsung lock screen
 in the samsung one ui 6.1 upgrade, more widgets have been added to the lock screen and always on display so users can immediately view information without having to unlock it.
in the samsung one ui 6.1 upgrade, more widgets have been added to the lock screen and always on display so users can immediately view information without having to unlock it. - Stack Overflow hits the hacker face, no significant damage is recorded
 in a brief report released earlier today, stack overflow has reportedly recorded an attack that led hackers to successfully access their production systems.
in a brief report released earlier today, stack overflow has reportedly recorded an attack that led hackers to successfully access their production systems. - 10 must-have widgets on Android phones
 from simple widgets like clocks and weather to notes and screen time tracking, here are 10 indispensable widgets for your daily routine.
from simple widgets like clocks and weather to notes and screen time tracking, here are 10 indispensable widgets for your daily routine. - How to use Color Widgets to create calendar and battery widgets on iOS
 color widgets is one of the widget customization applications on iphone that many people are using, besides the widgetsmith application.
color widgets is one of the widget customization applications on iphone that many people are using, besides the widgetsmith application. - How to Implement a Stack Data Structure in C++
 a stack is a basic data structure that is commonly used throughout computer science. for example, a stack is utilized by your web browser to remember the last few pages you were on. developers and programmers should be very familiar with...
a stack is a basic data structure that is commonly used throughout computer science. for example, a stack is utilized by your web browser to remember the last few pages you were on. developers and programmers should be very familiar with... - Adding dynamic widgets to WordPress blogs without using code
 if you own a wordpress site, do you want to display different widgets on every page in your blog? how to do this in wordpress?
if you own a wordpress site, do you want to display different widgets on every page in your blog? how to do this in wordpress? - 15 Android widgets make iPhone users crave
 to help you get some utility widgets, we will provide a list of the top 15 most useful widgets.
to help you get some utility widgets, we will provide a list of the top 15 most useful widgets. - How to resize Windows 11 widgets
 windows 11 allows users to change the position and size of widgets as you like. this helps to optimize the layout of the widgets panel interface on windows 11.
windows 11 allows users to change the position and size of widgets as you like. this helps to optimize the layout of the widgets panel interface on windows 11. - How to Become a Full Stack Programmer
 a full-stack programmer is a versatile developer who has experience and understanding of front-end and back-end software and hardware. full-stack developers also have a firm grasp of a multitude of programming languages, making them agile...
a full-stack programmer is a versatile developer who has experience and understanding of front-end and back-end software and hardware. full-stack developers also have a firm grasp of a multitude of programming languages, making them agile... - Instructions to download beautiful widgets for Xiaomi
 on the xiaomi version running miui 14, there will be some new features, including the ability to add more widget templates for you to choose to display on the phone screen.
on the xiaomi version running miui 14, there will be some new features, including the ability to add more widget templates for you to choose to display on the phone screen.










 Which iPhones won't get to iOS 17 and why?
Which iPhones won't get to iOS 17 and why? How to edit quick call response on iPhone
How to edit quick call response on iPhone How to put a poster for your phone number on iPhone
How to put a poster for your phone number on iPhone 5 iOS 17 features that iPhone 12 and above can use
5 iOS 17 features that iPhone 12 and above can use How to use the Level tool in the Camera app on iPhone
How to use the Level tool in the Camera app on iPhone How to create emoji posters for your phone number on iPhone
How to create emoji posters for your phone number on iPhone