3 ways to turn off Your Windows license will expire soon notification on windows
When using a computer , your laptop will most likely get the message Your Windows license will expire soon. So what does this notice mean? And how do I turn off this notification? Please follow the article below for more details.
What does Your Windows license will expire soon message mean?
This message appears on Windows 10 in the following cases:
- You switch from old Windows version such as Windows 7, Windows 8 to Windows 10. If the old operating system version is copyrighted, when you get to Windows 10 you will use it for free for 1 year. After the end of the 1 year period, Windows will show up the message Your Windows license will expire soon to let you know that the operating system on the machine is about to expire, you must buy and enter the license key to use it again.
- If you use pirated Windows, the free usage period is 30 days. When the 30-day period is up, this notice will appear for you to purchase and enter the license key for further use.
Method 1: Turn off notifications using the Services app
- Step 1: Press the key combination Windows + S> Type "services"> Press Enter.

- Step 2: Services interface appears, scroll down to find Windows License Manager Services> Double-click on this item.
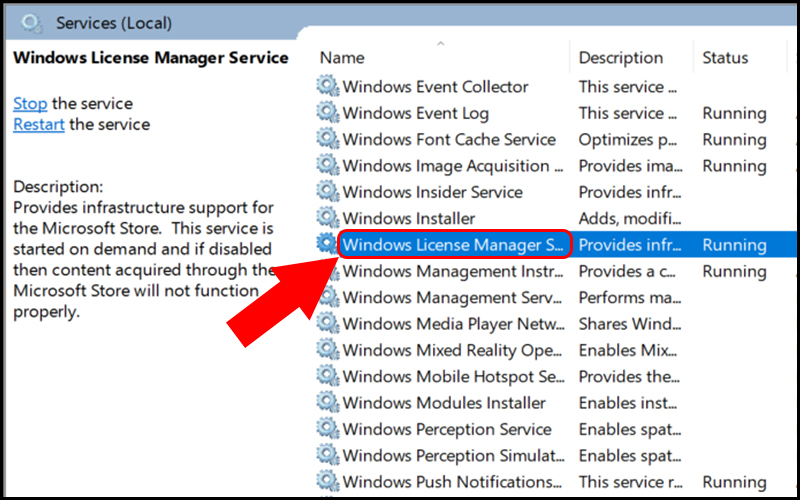
- Step 3: Click the arrow button in Startup type> Select Disabled> Click OK to finish.

Method 2: Turn off notifications by Task Manager and Command Prompt
Step 1: Open Task Manager and close Windows Explorer
Right-click the Taskbar at the bottom of the screen> Select Task Manager.

In the Processes section, scroll down to Windows Explorer> Right-click on this item> Select End task.

Note: When you click End task, all active windows and the Taskbar will be disabled. Please keep this Task Manager window.
Next, left-click the File button in the left corner of the screen> Select Run new task.

In the window Create new task, write "Explorer.exe" in the box Open> Click OK.
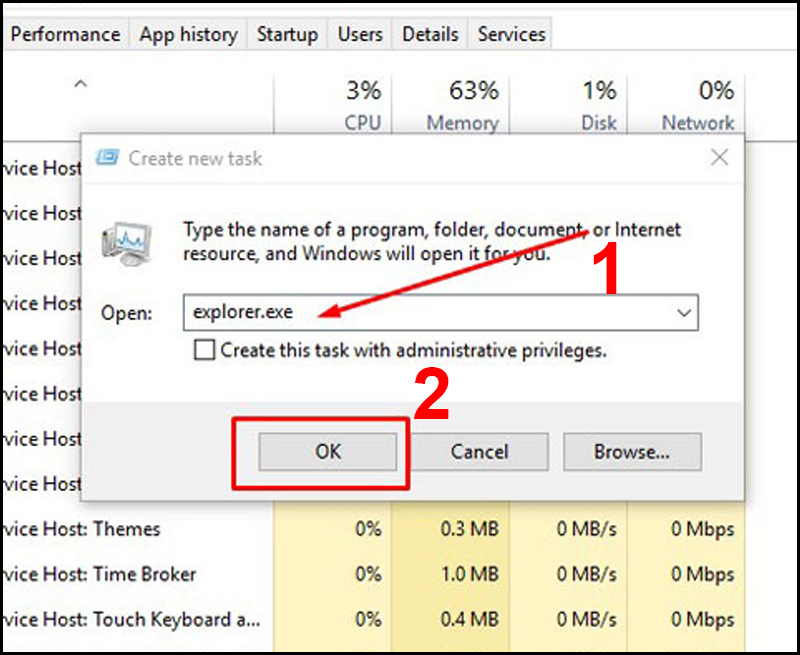
- Step 2: Open the Command Prompt window
You press Windows + R key combination> Type "cmd"> Press Enter.
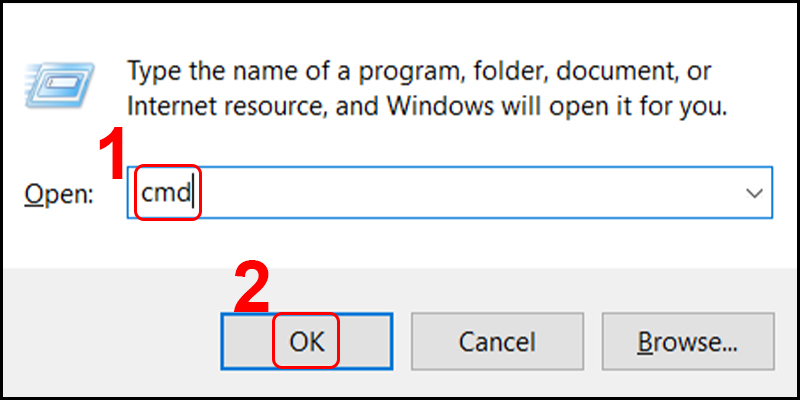
The Command Prompt window appears, type the phrase "slmgr -rearm" into the window> Press Enter.
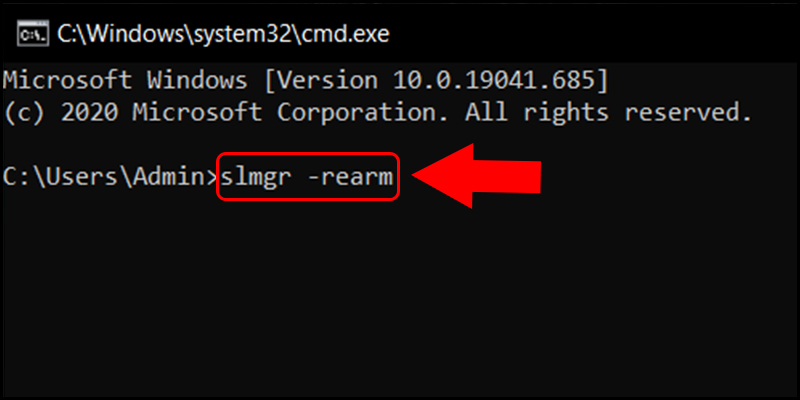
At this point, a window will appear informing you that the command has been successfully executed, asking you to restart your computer. Click OK, but do not restart your computer.

- Step 3: Open Local Group Policy Editor window
Press the Windows + R key combination> Type "gpedit.msc" into the box Open> Press Enter.
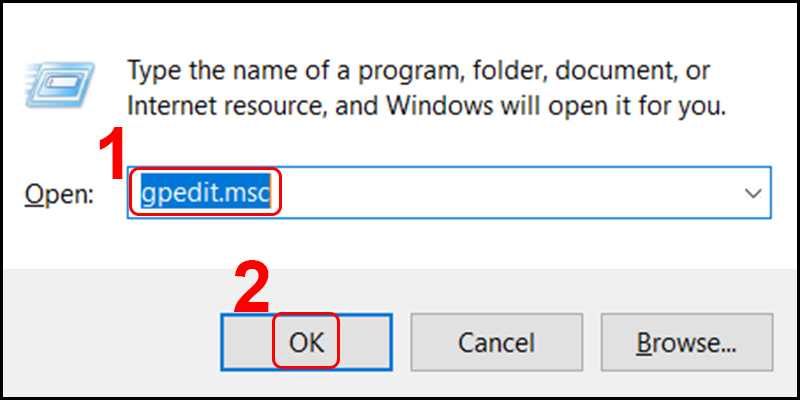
Click the arrow in front of Administrative Templates> Click the arrow before Windows Components.

Double-click the left mouse button on the Windows Update folder> Double-click No auto-restart with logged on users for scheduled automatic updates installations.

A window will appear, choose Enabled> Click OK.

Method 3: Activate license Windows 10
Activate Windows 10 license, the message Your Windows license will expire soon will not appear anymore and you can comfortably use the features available on Windows 10. If you do not activate the Windows 10 license, you will limited to using only certain features on Windows 10 only.
Here are a few ways to help you turn off Your Windows license will expire soon message. Thank you for watching and see you in the following articles.
You should read it
- How to fix 'This Build of Windows Will Expire Soon' error in Windows 10
- Here's how to uninstall the Product key on a Windows computer
- This is how to backup, restore Windows 7/8 / 8.1 and Windows Vista licenses
- Microsoft warns many versions of .NET Framework will expire in April
- How to Get Your Boating License
- How to restore license on PS5
- How to unlink a Windows 10 license from a Microsoft account
- List of default Windows key from Microsoft
May be interested
- How to turn off the notification feature on Chrome when browsing the web
 how to turn off the notification feature on chrome when browsing the web. if you feel bothered by pop-up windows (notifications) that pop up every time you visit a website using chrome browser. learn how to turn them off using this extremely simple guide
how to turn off the notification feature on chrome when browsing the web. if you feel bothered by pop-up windows (notifications) that pop up every time you visit a website using chrome browser. learn how to turn them off using this extremely simple guide - How to remove Windows 7 upgrade notice from Microsoft
 you can continue to use windows 7, if you want to, but at the same time face lots of potential security risks.
you can continue to use windows 7, if you want to, but at the same time face lots of potential security risks. - Instructions to turn off iOS update notifications
 when there is information about the new ios operating system, your device will receive a notification about the information as well as a request to update the operating system. and that notification will be continuously displayed on the screen, which is quite annoying for users. so how to turn off the system upgrade notification on ios device?
when there is information about the new ios operating system, your device will receive a notification about the information as well as a request to update the operating system. and that notification will be continuously displayed on the screen, which is quite annoying for users. so how to turn off the system upgrade notification on ios device? - How to adjust Windows 11 notification sound
 customizing notification sounds in windows 11 ensures important alerts stand out more, especially since the default system alert sound has shifted to a softer style in recent versions.
customizing notification sounds in windows 11 ensures important alerts stand out more, especially since the default system alert sound has shifted to a softer style in recent versions. - How to turn off, receive a friend's birthday notification on Zalo
 zalo to default mode to receive friends' birthday notifications. this will be annoying for some people when you receive too many notifications in a day. therefore, if you want to not receive notifications, please turn off the birthday notification on zalo.
zalo to default mode to receive friends' birthday notifications. this will be annoying for some people when you receive too many notifications in a day. therefore, if you want to not receive notifications, please turn off the birthday notification on zalo. - Instructions to turn off notifications on Zalo effectively
 besides a lot of useful features, user-friendly, zalo still has some annoying drawbacks, one of which is a notification message. but you can completely overcome it by turning it off very simply. if you still don't believe, please follow our article below.
besides a lot of useful features, user-friendly, zalo still has some annoying drawbacks, one of which is a notification message. but you can completely overcome it by turning it off very simply. if you still don't believe, please follow our article below. - Instructions to turn off Messenger message typing notification
 when you send a message on the messenger app, the other person will know through the message typing notification. if you find this notification unnecessary, you can completely turn off the messenger message typing notification.
when you send a message on the messenger app, the other person will know through the message typing notification. if you find this notification unnecessary, you can completely turn off the messenger message typing notification. - Here's how to uninstall the Product key on a Windows computer
 removing the product key installation on a windows computer allows you to replace the other license key to re-enable the use of your windows computer. in particular, it is extremely useful in case you were previously using a trial license key, illegal pirated or key license key
removing the product key installation on a windows computer allows you to replace the other license key to re-enable the use of your windows computer. in particular, it is extremely useful in case you were previously using a trial license key, illegal pirated or key license key - How to turn off notification bubbles on Android
 notification bubble is a feature introduced in android 11 that works much like facebook messenger chat heads. chats pop up on the active screen. if you don't want to use this bubble, you can turn it off.
notification bubble is a feature introduced in android 11 that works much like facebook messenger chat heads. chats pop up on the active screen. if you don't want to use this bubble, you can turn it off. - How to turn off Firefox notifications on Action Center Windows 10
 to cancel firefox notifications in action center on windows 10, you need to change your firefox settings again.
to cancel firefox notifications in action center on windows 10, you need to change your firefox settings again.










 How to fix error Win 10 does not turn off completely
How to fix error Win 10 does not turn off completely How to fix the Error 'a network cable is not properly plugged in or may be broken'
How to fix the Error 'a network cable is not properly plugged in or may be broken' How to fix the Windows 10 Taskbar crashes error
How to fix the Windows 10 Taskbar crashes error How to fix api-ms-win-crt-runtime-l1-1-0.dll is missing error
How to fix api-ms-win-crt-runtime-l1-1-0.dll is missing error How to Fix USB error or SD memory card error
How to Fix USB error or SD memory card error How to fix 'Diagnosing Your PC' error in Windows 10
How to fix 'Diagnosing Your PC' error in Windows 10