Here's how to uninstall the Product key on a Windows computer
Removing the Product Key installation on a Windows computer allows you to replace the other license key to re-enable the use of your Windows computer. In particular, it is extremely useful in case you were previously using a trial license key, illegal pirated or key license key
To remove the Product key installation on Windows computers, please refer to the following article of Network Administrator.
Steps to uninstall the current Product key:
Step 1:
Open Command Prompt under Admin on your system by pressing Windows + X key combination to open the Power User Menu, here you click Command Prompt (Admin).
Alternatively, enter cmd in the Search box on the Start Menu, then on the search results list, right-click on Command Prompt and select Run as administrator.
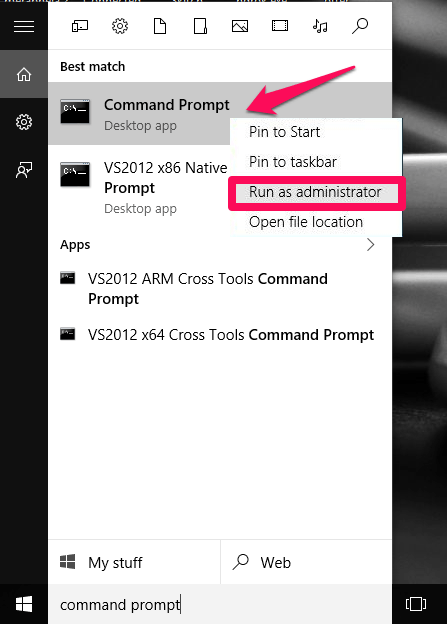
Step 2:
To find the current Product key, enter the following command into the Command Prompt window and press Enter:
slmgr.vbs / dlv

Step 3:
This time on the screen appears the Script Host window containing all copyright information. Here you will find the Product key located next to the Activation ID option. Remember to note this Product Key again.

Step 4:
To uninstall the Product key, enter the following command into the Command Prompt window and press Enter:
slmgr / upk 'Product Key'

Upk stands for uninstall product key (uninstall product key). Replace the Product Key section with the Product Key you noted in the previous step.
After successfully removing the Product key, you will receive a successful notification.
Step 6:
To install on the upgrade system, use the following command:
slmgr / ipk 'Product Key'

ipk stands for install product key (installing product key). Replace the product key with the product key that you noted in the previous step.
Refer to some of the following articles:
- Some tips to free up Windows 10 computer hard drive space
- How to activate the hidden Admin account on Windows 7/8/10
- Use CMD to create an 'undeleted' folder on Windows
Good luck!
You should read it
- Free Windows 10 Product Key for Windows 10 Home, Education ,Pro
- 5 ways to enter the Windows 10 key the easiest
- No need to install any software, this is how to find the Windows Product Key
- You can still upgrade to Windows 10 for free thanks to the following 3 ways
- How to delete, remove software on Windows 10 computers
- Download Windows Product Key Finder 2020 free, the software that stores the license key
- How to Recover a Lost Product Key from Your Windows Operating System
- How to find the Product Key on Windows 11
May be interested
- How to uninstall Windows 10 April 2018 Update
 windows 10 april update is released to users but there are still some limitations, or your computer has problems, you can uninstall and return to the previous windows version.
windows 10 april update is released to users but there are still some limitations, or your computer has problems, you can uninstall and return to the previous windows version. - How to Completely Uninstall SopCast 3.5
 if, at anytime, you make decide you no longer wish to have sopcast installed, you may read the below reference for sopcast uninstall to easily remove it for windows 7/ windows vista/windows xp sp3. run the uninstall application for sopcast...
if, at anytime, you make decide you no longer wish to have sopcast installed, you may read the below reference for sopcast uninstall to easily remove it for windows 7/ windows vista/windows xp sp3. run the uninstall application for sopcast... - How to Uninstall Programs on Mac Computer
 this article shows you how to uninstall programs installed on your mac computer. you can uninstall the program using the trash, or if the program has an uninstaller included, you can run it. applications installed from the app store can be uninstalled using launchpad.
this article shows you how to uninstall programs installed on your mac computer. you can uninstall the program using the trash, or if the program has an uninstaller included, you can run it. applications installed from the app store can be uninstalled using launchpad. - How to Check Windows Product Key
 today's tipsmake will show you how to find the windows product key on your computer. you can use command prompt or the free application produkey to find the activation key. in addition, produkey can also retrieve the key code in the hard drive of a crashed computer. if you upgrade to windows 10 during the trial period, you won't have a product key, but you can access the digital certificate by signing in to your microsoft account on your new computer.
today's tipsmake will show you how to find the windows product key on your computer. you can use command prompt or the free application produkey to find the activation key. in addition, produkey can also retrieve the key code in the hard drive of a crashed computer. if you upgrade to windows 10 during the trial period, you won't have a product key, but you can access the digital certificate by signing in to your microsoft account on your new computer. - How to uninstall Microsoft 365 Office on Windows 10
 if you are using the version of office that came with your microsoft 365 subscription (formerly office 365), you might finally need to uninstall it from windows 10. whatever the reason, you can uninstall it. office in at least two easy ways with the settings app or the support tools.
if you are using the version of office that came with your microsoft 365 subscription (formerly office 365), you might finally need to uninstall it from windows 10. whatever the reason, you can uninstall it. office in at least two easy ways with the settings app or the support tools. - Steps to Uninstall Bitdefender on Windows
 while uninstalling bitdefender is easy, not doing so in the recommended manner outlined below may result in unwanted files remaining on your machine, resulting in problems installing a program. other viruses.
while uninstalling bitdefender is easy, not doing so in the recommended manner outlined below may result in unwanted files remaining on your machine, resulting in problems installing a program. other viruses. - Steps to remove installed apps from Store on Windows 10
 windows 10 introduces a new generation of apps built on new technology. these apps are called windows store apps and this article will show you different ways of uninstalling them.
windows 10 introduces a new generation of apps built on new technology. these apps are called windows store apps and this article will show you different ways of uninstalling them. - How to Delete TotalAV on PC or Mac
 this wikihow teaches you how to uninstall and remove the totalav antivirus program from your computer. you can uninstall the program from your control panel on windows, and just drag the app to your trash on mac. open the start menu on...
this wikihow teaches you how to uninstall and remove the totalav antivirus program from your computer. you can uninstall the program from your control panel on windows, and just drag the app to your trash on mac. open the start menu on... - Instructions to uninstall many applications at once on Windows 8.1
 on windows 8 operating system, microsoft has simplified the process of uninstalling applications. windows 8.1 not only allows users to remove many applications and programs at the same time, but also allows users to remove many sync apps on multiple computers.
on windows 8 operating system, microsoft has simplified the process of uninstalling applications. windows 8.1 not only allows users to remove many applications and programs at the same time, but also allows users to remove many sync apps on multiple computers. - How to Uninstall Deep Freeze
 this wikihow teaches you how to uninstall deep freeze from a windows or mac computer. in order to uninstall deep freeze, you'll first have to disable deep freeze by entering your password and setting it to thaw on boot. if you no longer...
this wikihow teaches you how to uninstall deep freeze from a windows or mac computer. in order to uninstall deep freeze, you'll first have to disable deep freeze by entering your password and setting it to thaw on boot. if you no longer...










 How to Stress Test Hard Drives on Your Computer or Server?
How to Stress Test Hard Drives on Your Computer or Server? The trick prevents Windows from automatically updating specific drivers
The trick prevents Windows from automatically updating specific drivers Instructions to format USB Pendrives with Command Prompt
Instructions to format USB Pendrives with Command Prompt No need to install any software, this is how to find the Windows Product Key
No need to install any software, this is how to find the Windows Product Key How to fix error 0x8007045A ERROR_DLL_INIT_FAILED when using Windows Update
How to fix error 0x8007045A ERROR_DLL_INIT_FAILED when using Windows Update Instructions for finding and deleting the original Keylogger from your computer
Instructions for finding and deleting the original Keylogger from your computer