How to turn off the notice Your windows license will expire soon on Windows 10
To use the version of Windows 10 we need to buy the official license from Microsoft. If you use the license expires soon, the system will notify Your Windows license will expire soon. If you do not want to see that message, you can turn it off in the following way.
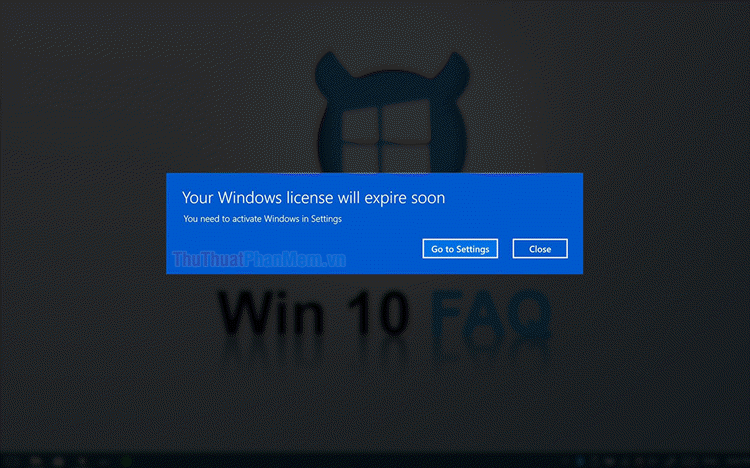
1. Turn off the "Your Windows license will expire soon" message by Task Manager
Step 1: You Right-click the taskbar and select Task Manager .
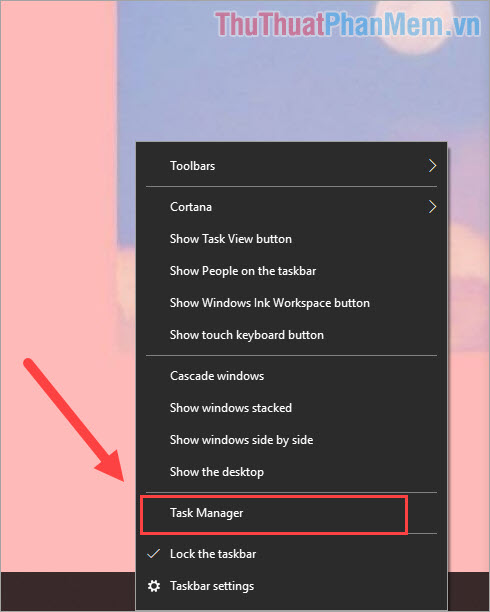
Step 2: Next, select the Processes tab and navigate to Windows Explorer . Then, right-click on Windows Explorer and select End Task .

Step 3: When you have End Task Windows Explorer finished, your screen will turn black. Next, choose File -> Run new task .

Step 4: Then, you enter the command explorer.exe and click OK .
explorer.exe 
Your computer screen will return to normal and the message Your windows license will expire soon has disappeared.
2. Turn off the message "Your Windows license will expire soon" by Local Group Policy Editor
Step 1: Open the Start Menu and enter RUN (or press Windows + R ) to open the RUN window.

Step 2: Then, you enter gpedit.msc and click OK to open.
gpedit.msc 
Step 3: Next, you open it in the following order.
Computer Configuration -> Administrative Templates -> Windows Components

Step 4: Next, you look to Windows Update . Here, you find the card No auto-restart with logged on users for scheduled automatic updates installations and double click to open.

Step 5: Select Enabled and click Apply -> OK to save.

3. Turn off the message "Your Windows license will expire soon" with Services
Step 1: Open the Start Menu and enter RUN (or press Windows + R ) to open the RUN window.

Step 2: Then, you enter Services.msc and click OK to open.
Services.msc 
Step 3: When the Services window appears, navigate to the Windows License Manager Service tab and double click to open.

Step 4: After that, you change the status of Startup type from Manual to Disabled and click Apply -> OK to save.

Step 5: Next, find the Windows Update tab and Double-click to open.

Step 6: After that, you change the status of Startup type from Manual to Disabled and click Apply -> OK to save.

4. Turn off the message "Your Windows license will expire soon" with Registry Editor
Step 1: Open the Start Menu and enter Command Prompt . Then press Enter to open.

Step 2: Then you enter the following command and press Enter to turn off the notification.
reg add "HKLMSoftwarePoliciesMicrosoftWindows NTCurrentVersionSoftware Protection Platform" / v NoGenTicket / t REG_DWORD / d 1 / f 
With the above methods, your Windows system will not display the message Your Windows license will expire soon again. But this is just a way to turn off that notification, not you have activated Windows copyright. To use Windows in a stable way, you should buy genuine Windows license keys to use.
In this article, Software Tips have shown you how to turn off the message Your Windows license will expire soon on Windows 10. I wish you success!
You should read it
- How to fix 'This Build of Windows Will Expire Soon' error in Windows 10
- How to remove Windows 7 upgrade notice from Microsoft
- This is how to backup, restore Windows 7/8 / 8.1 and Windows Vista licenses
- Here's how to uninstall the Product key on a Windows computer
- Ways to turn off Windows 11 PCs
- How to turn off the Windows Defender Summary notification on Windows 10
- List of default Windows key from Microsoft
- How to view Product Key on Windows 10
May be interested
- This is how to backup, restore Windows 7/8 / 8.1 and Windows Vista licenses
 with each release of windows, microsoft offers some changes to licensing and activation techniques to prevent copyright infringement. so how to back up your windows license. please refer to the following article of network administrator.
with each release of windows, microsoft offers some changes to licensing and activation techniques to prevent copyright infringement. so how to back up your windows license. please refer to the following article of network administrator. - Microsoft warns many versions of .NET Framework will expire in April
 microsoft has just moved to remind users and customers that many versions of the .net framework signed with an insecure hash algorithm (sha-1) will expire at the end of april 2022.
microsoft has just moved to remind users and customers that many versions of the .net framework signed with an insecure hash algorithm (sha-1) will expire at the end of april 2022. - How to turn off the Windows Defender Summary notification on Windows 10
 windows defender is a computer security program that detects viruses available on windows 10 computers. users will receive detailed operation of the tool via the windows defender summary notice.
windows defender is a computer security program that detects viruses available on windows 10 computers. users will receive detailed operation of the tool via the windows defender summary notice. - How to Get Your Boating License
 if you want to operate a boat or jet ski under the age of 18, you will need to obtain a boating license. operating a boat or jet ski without a license under the age of 18 is illegal. in order to get a boating license you will need to find...
if you want to operate a boat or jet ski under the age of 18, you will need to obtain a boating license. operating a boat or jet ski without a license under the age of 18 is illegal. in order to get a boating license you will need to find... - How to restore license on PS5
 if your ps5 game has a lock icon next to it or you're having trouble accessing downloadable content, you may need to restore the license on your console.
if your ps5 game has a lock icon next to it or you're having trouble accessing downloadable content, you may need to restore the license on your console. - How to unlink a Windows 10 license from a Microsoft account
 when you sell or give away computers to others, you may want to unlink your windows 10 license from your microsoft account. in this tutorial, tipsmake.com will show you how to do that.
when you sell or give away computers to others, you may want to unlink your windows 10 license from your microsoft account. in this tutorial, tipsmake.com will show you how to do that. - List of default Windows key from Microsoft
 the following article will provide rtm (retail) and kms key (default) lists for all windows 10 versions.
the following article will provide rtm (retail) and kms key (default) lists for all windows 10 versions. - How to view Product Key on Windows 10
 license key on windows 10 is hidden for security reasons, so you cannot see the license key on windows 10 in the settings or activation items. if you are curious and want to check the most accurate windows 10 key then follow the instructions below.
license key on windows 10 is hidden for security reasons, so you cannot see the license key on windows 10 in the settings or activation items. if you are curious and want to check the most accurate windows 10 key then follow the instructions below. - How to turn off startup programs on the system in Windows 10
 when installing software on your computer, you will notice that there are some software that automatically run every time you turn on your computer. this is the reason why your computer boots up more and more slowly. to fix this we will turn off startup applications
when installing software on your computer, you will notice that there are some software that automatically run every time you turn on your computer. this is the reason why your computer boots up more and more slowly. to fix this we will turn off startup applications - How to view the latest driver's license score on VNeID
 the interface for viewing driving license scores on vneid has been changed to make it easier for users to track their current score.
the interface for viewing driving license scores on vneid has been changed to make it easier for users to track their current score.










 How to delete virtual drives on Windows 10?
How to delete virtual drives on Windows 10? How to install and activate the .NET Framework 3.5 on Windows 10
How to install and activate the .NET Framework 3.5 on Windows 10 How to enable and disable Secure Sign-In in Windows 10
How to enable and disable Secure Sign-In in Windows 10 How to turn off the language bar on Win 10
How to turn off the language bar on Win 10 How much disk space does Windows 10 take?
How much disk space does Windows 10 take?