Trick to remove the default application on Windows 10
The Windows 10 interface is set with dozens of universal applications such as Calculator, Calendar, Mail, Camera, Cortana, Contact Support, File & TV, Get Started, Groove Music, Maps, News, OneNote, People, Photos . .
Among these applications are extremely useful applications such as Mail, Calendar, Calculator, Voice Recorder . But besides that, some other applications have no benefit at all, even applications that users never "touch" to.
So why not think about the solution is to remove these applications to free up hard drive space. Whether it's the default application or the app installed from Store, you can uninstall it.
In the article below, Network Administrator will guide you through the steps to remove the default applications and applications installed from Store on Windows 10.
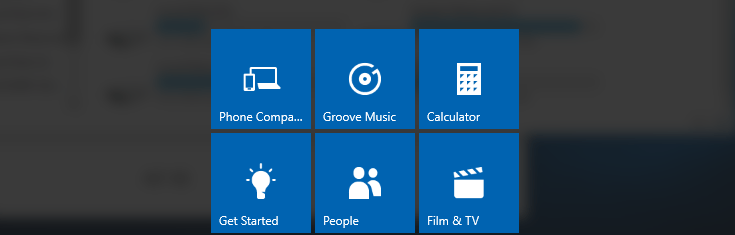
Note:
Some applications like Cortana and Store cannot be removed on Windows 10. These are important system applications that make the Windows 10 operating system run smoother.
1. Remove the default application via PowerShell
Step 1:
First open Windows PowerShell under Admin.
To do this, first enter the PowerShell keyword in the Search box on Start Menu or on the Taskbar, then right-click Windows PowerShell and select Run as administrator .

Alternatively, enter PowerShell in the Search box and then press Ctrl + Shift + Enter to run as Admin.
Step 2:
In the PowerShell window, enter the following command and press Enter to open the list of default applications and Universal applications installed on the Store:
Get-AppxPackage -AllUsers

Step 3:
Scroll down to find the application you want to remove.
Copy the application package name as well as the applications that cannot be removed by entering the application name. The package name will appear in the right pane next to PackageFullName.

For example, in the above example, proceed to remove the Maps application. To remove the application, first copy the full package name of the application. To copy the full package name of the application, select the full package name of the application then use Ctrl + C to copy the name.
Step 4:
To remove the application, use the following command:
Remove-AppxPackage PackageFullName

Note:
In the above statement, replace PackageFullName with the full package name of the application.
Step 5:
To remove all default applications from all user accounts, use the following command:
Get-AppxPackage -AllUsers | Remove-AppxPackage
Step 6:
To remove all of the default apps and apps installed from Store in the current user account, use the command:
Get-AppxPackage -User | Remove-AppxPackage
Note:
In the above command, replace User with your user account name.
2. Uninstall the default application on Windows 10 via Settings
Step 1:
Open the Settings app and navigate to System => Apps & features .
Step 2:
Find the default application you want to remove and then click the application to see the Uninstall option .

Step 3:
Click Uninstall, now the dialog box appears 'This app and its related info will be uninstalled'. Here, click Uninstall once again to remove the application from your Windows 10 computer.

Note:
If the Uninstall button is gray, you cannot click Uninstall, then you can use CCleaner to uninstall the application. Follow the steps below:
First open CCleaner on your computer then click Tools , then click Uninstall to see the programs and applications installed on the system.
Right-click the application you want to uninstall and click Uninstall. At this time, a confirmation dialog box appears, click Uninstall to uninstall the application.

Download CCleaner and install it here.
Note:
With Edge and Cortana browsers you can't uninstall via PowerShell or CCleaner.
Refer to some of the following articles:
- Instructions for completely removing Onedrive application on Windows 10
- Trick to speed up Windows 10 computers
- Trick to speed up Start Menu on Windows 10
Good luck!
You should read it
- How to fix the error does not install the default Windows 10 application
- Instructions to uninstall the Modern application on Windows 10 / 8.1 / 8
- Instructions to uninstall many applications at once on Windows 8.1
- Steps to set up default applications on Windows 11
- Fixed a bug that could not change the default application or browser on Windows 10
- How to add / remove XPS Viewer application in Windows 10
- This is how to reset application data on Windows 10
- Steps to disable or completely remove the Onedrive application on Windows 10
May be interested
- Steps to set up default applications on Windows 11
 setting the default application on windows 11 will help you open the correct document formats with the necessary applications to use. in addition, they also help you avoid application incompatibility document errors.
setting the default application on windows 11 will help you open the correct document formats with the necessary applications to use. in addition, they also help you avoid application incompatibility document errors. - 7 ways to change default applications in Windows
 you can set up an application as default to open all file types that the program can handle or tweak applications to use only for specific file types, according to specific protocols. and even specific devices.
you can set up an application as default to open all file types that the program can handle or tweak applications to use only for specific file types, according to specific protocols. and even specific devices. - This is the amount of space that default Windows 11 applications are taking up on your PC
 like many other operating systems, microsoft provides a series of default applications for windows 11. these are pre-installed applications on the operating system that you cannot remove in the usual way.
like many other operating systems, microsoft provides a series of default applications for windows 11. these are pre-installed applications on the operating system that you cannot remove in the usual way. - Instructions to uninstall the Modern application on Windows 10 / 8.1 / 8
 on windows 10 and windows 8, microsoft integrates a number of pre-installed modern applications on the system. however, often, users rarely and hardly use these applications and often download other applications to the machine to install and use.
on windows 10 and windows 8, microsoft integrates a number of pre-installed modern applications on the system. however, often, users rarely and hardly use these applications and often download other applications to the machine to install and use. - How to change the default font for Mail application on Windows 10
 when composing an email, the default font is selected as calibri, font size 11. this setting is the same as microsoft office, but you can change the default font if desired.
when composing an email, the default font is selected as calibri, font size 11. this setting is the same as microsoft office, but you can change the default font if desired. - Completely remove URL Mal Virus - http://107.170.47.181
 url: mal is one of the most dangerous dns related to advertising platform. it has the address is http://107.170.47.181. url: mal is created by free software from unwanted programs (pup). url: mal appears on your computer, then your computer will appear a series of ads. its purpose is to trick users into clicking on links to make a profit.
url: mal is one of the most dangerous dns related to advertising platform. it has the address is http://107.170.47.181. url: mal is created by free software from unwanted programs (pup). url: mal appears on your computer, then your computer will appear a series of ads. its purpose is to trick users into clicking on links to make a profit. - Bloatware list can be uninstalled or safely deleted from Android device synthesized by Androidsage
 the news site androidsage has compiled a safe bloatware list to help users avoid cases of system errors when removing the default android application with adb.
the news site androidsage has compiled a safe bloatware list to help users avoid cases of system errors when removing the default android application with adb. - How to set the default drag and drop file behavior on Windows 10
 windows has two default actions when you drag and drop a file or folder to a new target location in file explorer: copy or move, depending on the target. however, there is a hidden registry trick that allows you to change this default behavior in windows 10.
windows has two default actions when you drag and drop a file or folder to a new target location in file explorer: copy or move, depending on the target. however, there is a hidden registry trick that allows you to change this default behavior in windows 10. - Microsoft will remove the PDF Reader application on Windows 10
 recently, microsoft has quietly revealed that it will remove the independent pdf reader application on windows 10 because it will be replaced by readers on the edge browser. the company has stopped supporting the application on windows 10 mobile devices and plans to stop using it on windows 10 devices in the near future.
recently, microsoft has quietly revealed that it will remove the independent pdf reader application on windows 10 because it will be replaced by readers on the edge browser. the company has stopped supporting the application on windows 10 mobile devices and plans to stop using it on windows 10 devices in the near future. - The Messaging application is removed on Windows 8.1, integrated into Skype
 in windows 8.1 preview just released, microsoft has decided to remove the application messenging inherent on windows 8.
in windows 8.1 preview just released, microsoft has decided to remove the application messenging inherent on windows 8.










 How to change the primary email address for a Microsoft account
How to change the primary email address for a Microsoft account Enable / disable ReFS (Resilient File System) on Windows 10
Enable / disable ReFS (Resilient File System) on Windows 10 Here's how to use Resilient File System (ReFS) on Windows 10
Here's how to use Resilient File System (ReFS) on Windows 10 Automatic timer to turn on Wifi after 1 hour, 4 hours or 1 day on Windows 10
Automatic timer to turn on Wifi after 1 hour, 4 hours or 1 day on Windows 10 Instructions for changing Windows 10 wallpaper timer
Instructions for changing Windows 10 wallpaper timer Windows Update crashes, this is what you need to do
Windows Update crashes, this is what you need to do