How to add / remove XPS Viewer application in Windows 10
The XPS Viewer application allows you to read, copy, print, sign and authorize XPS documents.
Microsoft is changing the way you get the XPS Viewer. In Windows 10 version 1709 and earlier, the application is included in the installation image. If you have XPS Viewer and updated to Windows 10 version 1803, no action is required. You will still have the XPS Viewer.
However, if you install Windows 10 version 1803 on a new device (or as a 'clean' installation), you may need to install XPS Viewer. If you already have XPS Viewer in Windows 10 version 1709, but manually deleted it before updating, you will need to reinstall it manually.
This guide will show you how to add (install) or delete (uninstall) the XPS Viewer application to all users in Windows 10.
Note : You must be logged in as an administrator to add or delete XPS Viewer.
Add or delete XPS Viewer in Optional features
1. Open Settings and click on Apps icon .
2. Click Apps & features on the left and click the Optional features link on the right.
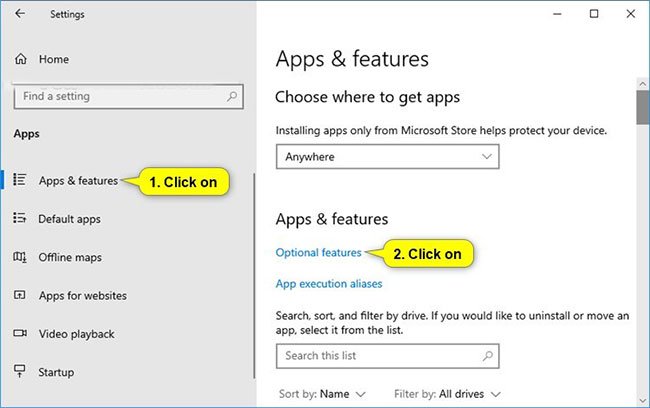
3. Perform step 4 (to add) or step 5 (to delete) below.
4. To add XPS Viewer:
- Click Add a feature .
- Scroll down, check XPS Viewer, click Install and go to step 6 below.
5. To delete XPS Viewer:
Scroll down, click on XPS Viewer, then select Uninstall and go to step 6 below.
6. You can now close Settings if desired.
Add or delete XPS Viewer in the Command Prompt
1. Open Command Prompt with admin rights.
2. Perform step 3 (to add) or step 4 (to delete) below.
3. To add XPS Viewer:
Copy and paste the below command into the Command Prompt as admin, press Enter and go to step 5 below.
DISM /Online /Add-Capability /CapabilityName:XPS.Viewer~~~~0.0.1.0 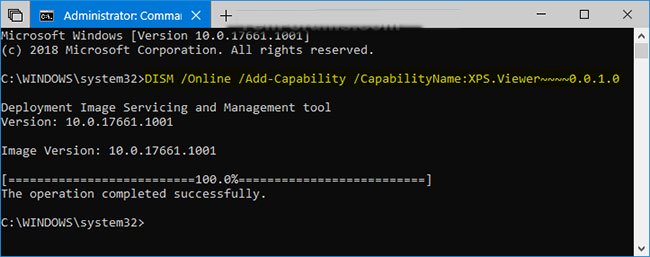
4. To delete XPS Viewer:
Copy and paste the below command into the Command Prompt as admin, press Enter and go to step 5 below.
DISM /Online /Remove-Capability /CapabilityName:XPS.Viewer~~~~0.0.1.0 5. You can now close the Command Prompt with the admin rights enabled if you like.
You should read it
- Steps to use Event Viewer in Windows 10
- Best photo viewer software on Windows 10
- Get back Windows Photo Viewer on Windows 10 to help you see photos faster, Photos too slow!
- Instructions on how to use VNC Viewer software
- How to enable the new interface for PDF file readers in Chrome
- Link Download Microsoft Excel Viewer 12.0.6611.1000
- How to troubleshoot Windows with Event Viewer log
- How to use File Viewer Plus 3 to open all file formats
May be interested
- Microsoft will remove the PDF Reader application on Windows 10
 recently, microsoft has quietly revealed that it will remove the independent pdf reader application on windows 10 because it will be replaced by readers on the edge browser. the company has stopped supporting the application on windows 10 mobile devices and plans to stop using it on windows 10 devices in the near future.
recently, microsoft has quietly revealed that it will remove the independent pdf reader application on windows 10 because it will be replaced by readers on the edge browser. the company has stopped supporting the application on windows 10 mobile devices and plans to stop using it on windows 10 devices in the near future. - The Messaging application is removed on Windows 8.1, integrated into Skype
 in windows 8.1 preview just released, microsoft has decided to remove the application messenging inherent on windows 8.
in windows 8.1 preview just released, microsoft has decided to remove the application messenging inherent on windows 8. - Steps to disable or completely remove the Onedrive application on Windows 10
 onedrive is a microsoft cloud storage solution that allows users to store all data in the cloud and access data directly from the cloud from a computer without having to install any program. anything, and deeper integration on windows 10 operating system.
onedrive is a microsoft cloud storage solution that allows users to store all data in the cloud and access data directly from the cloud from a computer without having to install any program. anything, and deeper integration on windows 10 operating system. - Instructions to uninstall many applications at once on Windows 8.1
 on windows 8 operating system, microsoft has simplified the process of uninstalling applications. windows 8.1 not only allows users to remove many applications and programs at the same time, but also allows users to remove many sync apps on multiple computers.
on windows 8 operating system, microsoft has simplified the process of uninstalling applications. windows 8.1 not only allows users to remove many applications and programs at the same time, but also allows users to remove many sync apps on multiple computers. - Windows 11 users will soon be able to remove the clock application (Clock) if they want
 clock is a default, familiar, and indispensable application on windows. however, in the near future, windows 11 users will even be able to remove this application if they want.
clock is a default, familiar, and indispensable application on windows. however, in the near future, windows 11 users will even be able to remove this application if they want. - How to enable the new interface for PDF file readers in Chrome
 with the redesigned user interface, pdf viewer will display relatively complete information and options related to pdf files loaded in the browser.
with the redesigned user interface, pdf viewer will display relatively complete information and options related to pdf files loaded in the browser. - Link Download Microsoft Excel Viewer 12.0.6611.1000
 microsoft excel viewer is a free program that allows you to view and print spreadsheet documents created in microsoft excel, without having to install the program on your pc.
microsoft excel viewer is a free program that allows you to view and print spreadsheet documents created in microsoft excel, without having to install the program on your pc. - How to remove software installed on a Windows 10 computer
 in older versions of windows, if we wanted to remove an application from the computer, we had to go to the control panel and then on the uninstall program section to uninstall the application. however, on windows 10, microsoft made everything simpler
in older versions of windows, if we wanted to remove an application from the computer, we had to go to the control panel and then on the uninstall program section to uninstall the application. however, on windows 10, microsoft made everything simpler - How to enable/disable Diagnostic Data Viewer on Windows 11
 the diagnostic data viewer app lets you review the windows diagnostic data your device is sending to microsoft, grouping the information into simple categories based on how microsoft uses it.
the diagnostic data viewer app lets you review the windows diagnostic data your device is sending to microsoft, grouping the information into simple categories based on how microsoft uses it. - Trick to remove the default application on Windows 10
 windows 10 interface is set with dozens of universal applications: calculator, calendar, mail, camera, cortana, contact support, file & tv, get started, groove music, maps, news, onenote, people, photos ... among these applications are extremely useful applications such as mail, calendar, calculator, voice recorder ... but besides, some other applications have no benefit at all, even even applications that users never touch.
windows 10 interface is set with dozens of universal applications: calculator, calendar, mail, camera, cortana, contact support, file & tv, get started, groove music, maps, news, onenote, people, photos ... among these applications are extremely useful applications such as mail, calendar, calculator, voice recorder ... but besides, some other applications have no benefit at all, even even applications that users never touch.










 How to disable / enable UEFI Secure Boot in Windows 10
How to disable / enable UEFI Secure Boot in Windows 10 Install Win 10 for Android tablet
Install Win 10 for Android tablet How to fix 'File Is Open in Another Program' in Windows 10
How to fix 'File Is Open in Another Program' in Windows 10 How to get the most out of virtual keyboards on Windows 10
How to get the most out of virtual keyboards on Windows 10 How to quickly access the Windows 10 User folder
How to quickly access the Windows 10 User folder How to add MP3 album covers in Windows 10
How to add MP3 album covers in Windows 10