How to reinstall the removed default application on Windows 10?
If you accidentally uninstalled the wrong one or some of the default applications on Windows 10 Start Menu, you don't need to worry too much. With just a few simple steps below, you can completely restore everything back to its original state.
1. Reinstall all default applications
To reinstall all of the default applications that you have uninstalled on Windows 10, follow the steps below:
First open PowerShell under Admin . To do this, open the Start Menu , then scroll down to find Windows PowerShell . Right-click Windows PowerShell , then click More => Run as administrator .
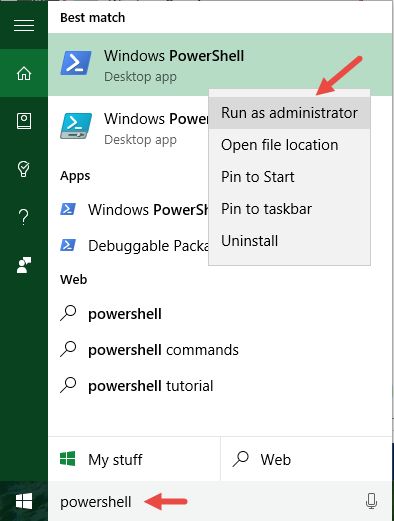
Now on the screen you will see a popup window asking if you want to allow the application to make changes on your computer, click Yes to continue.
Enter the code below into the PowerShell window and press Enter :
Get-AppXPackage | Foreach {Add-AppxPackage -DisableDevelopmentMode -Register "$ ($ _. InstallLocation) AppXManifest.xml"

And of course at first you will see nothing happens, wait a few minutes and check on the Start Menu, you will see the default Windows 10 apps reappear.
If you receive an error message, restart your computer and check on the Start Menu. If you don't see the default applications appear, you need to check the code that you copied into the PowerShell window correctly.
2. Reinstall a default application
In the tutorial on Network Administrator, you have instructions on how to reinstall all the default applications on Windows 10 that you have uninstalled. If you only want to reinstall a specific default application, follow the steps below:
First open the PowerShell window under Admin. Next enter the code below into the PowerShell window and press Enter:
Get-AppxPackage -allusers | Select Name, PackageFullName
Now on the screen will display the list of default applications and appxmanifest.xml file of the application.
Your task is to find the application you want to reinstall on the list, then right-click PackageFullName (the string is on the right column) to select the application.
After marking the string, press Enter or press Ctrl + C to copy this string to the clipboard.
Next enter the code below into the PowerShell window, replace PackageFullName with the string you just copied above (press Ctrl + V to paste the string into the code) and press Enter:
Add-AppxPackage -register "C: Program FilesWindowsAppsPackageCodeNameappxmanifest.xml" -DisableDevelopmentMode
Finally open the Start Menu and you will see the application has been reinstalled immediately. If any errors occur, you will have to restart your computer.
Refer to some of the following articles:
- To remove web ads - Social 2 Search Ads, read this article
- 17 clear signs that your computer has been attacked by a virus
- Use the CMD command to remove viruses on Windows computers
Good luck!
You should read it
- How to restore default services in Windows 11
- Trick to remove the default application on Windows 10
- 7 ways to change default applications in Windows
- This is how to reset application data on Windows 10
- Fixed a bug that could not change the default application or browser on Windows 10
- How to set up the default application on iPhone
- Steps to set up default applications on Windows 11
- How to change the default font for Mail application on Windows 10
May be interested
- Download Ghost win xp, win 7, 8, 10 32 and 64bit Link Google Drive
 ghost reinstalling windows is a fast and convenient way to reinstall windows for the computer, often used for it technicians to reinstall the computer, create ghost versions to quickly reinstall windows, skip the setup steps. when installing win.
ghost reinstalling windows is a fast and convenient way to reinstall windows for the computer, often used for it technicians to reinstall the computer, create ghost versions to quickly reinstall windows, skip the setup steps. when installing win. - Microsoft removed a lot of Snapchat applications on Windows Phone Store
 microsoft has removed a number of 3rd-party snapchat apps developed for windows phone from the store, including the 6snap developed by rudy huyn.
microsoft has removed a number of 3rd-party snapchat apps developed for windows phone from the store, including the 6snap developed by rudy huyn. - Bloatware list can be uninstalled or safely deleted from Android device synthesized by Androidsage
 the news site androidsage has compiled a safe bloatware list to help users avoid cases of system errors when removing the default android application with adb.
the news site androidsage has compiled a safe bloatware list to help users avoid cases of system errors when removing the default android application with adb. - Instructions for reinstalling Windows 8.1 on the Surface Pro tablet
 if you upgrade your surface pro tablet to windows 10 preview and the operating system fails, or simply you want to completely reinstall everything. in the article below, network administrator will guide you how to reinstall windows operating system on the surface pro tablet using usb recovery.
if you upgrade your surface pro tablet to windows 10 preview and the operating system fails, or simply you want to completely reinstall everything. in the article below, network administrator will guide you how to reinstall windows operating system on the surface pro tablet using usb recovery. - How to change the default font for Mail application on Windows 10
 when composing an email, the default font is selected as calibri, font size 11. this setting is the same as microsoft office, but you can change the default font if desired.
when composing an email, the default font is selected as calibri, font size 11. this setting is the same as microsoft office, but you can change the default font if desired. - How to Reinstall Windows 7 without using a disc
 this is an article showing how to reinstall windows 7 when you don't have an installation disc. to do this, you need a windows 7 product key and a blank usb or dvd.
this is an article showing how to reinstall windows 7 when you don't have an installation disc. to do this, you need a windows 7 product key and a blank usb or dvd. - How to reset Windows Terminal to default settings on Windows 10
 windows terminal allows you to customize many different setup options. this is also the highly appreciated factor of this tool. however, if i have made too many changes to the windows terminal and want to revert to the default settings, what should i do? ,
windows terminal allows you to customize many different setup options. this is also the highly appreciated factor of this tool. however, if i have made too many changes to the windows terminal and want to revert to the default settings, what should i do? , - Should you use Cloud Download or Local Reinstall when resetting Windows?
 when preparing to reset a pc running windows 10 or windows 11, you will always be asked by the operating system if you want to reinstall the system using 'cloud download' or 'local reinstall' form.
when preparing to reset a pc running windows 10 or windows 11, you will always be asked by the operating system if you want to reinstall the system using 'cloud download' or 'local reinstall' form. - How to Reinstall Windows 8 Without a CD
 windows 8 comes with a built-in feature that allows you to reinstall a clean version of windows 8 without having to use an installation disk or product key. windows 8 can be reinstalled using either the 'refresh your pc' or 'reset your pc'...
windows 8 comes with a built-in feature that allows you to reinstall a clean version of windows 8 without having to use an installation disk or product key. windows 8 can be reinstalled using either the 'refresh your pc' or 'reset your pc'... - Uninstall or reinstall the Paint 3D application on Windows 10
 on the latest version of windows 10 insider, the paint application built into the system is replaced with the paint 3d application. however, it seems that the new paint 3d application is not popular with users like the old application, which is more difficult to use than the old application, ...
on the latest version of windows 10 insider, the paint application built into the system is replaced with the paint 3d application. however, it seems that the new paint 3d application is not popular with users like the old application, which is more difficult to use than the old application, ...










 Instructions from AZ how to install Windows 10 build 14393.222
Instructions from AZ how to install Windows 10 build 14393.222 Instructions to turn off ads on the Screen Lock screen Windows 10
Instructions to turn off ads on the Screen Lock screen Windows 10 How to pin any file to Start Menu on Windows 10
How to pin any file to Start Menu on Windows 10 Instructions on how to transfer ESD file to ISO for Win XP, 7,8,10
Instructions on how to transfer ESD file to ISO for Win XP, 7,8,10 Create virtual machines with Hyper-V on Windows 8 and Windows 10
Create virtual machines with Hyper-V on Windows 8 and Windows 10