This is how to reset application data on Windows 10
With Windows 10 Anniversary Update, users can easily reset application data without having to uninstall or reinstall the application. Users can reset application data in case the application fails or simply want to restore the application to the default settings.
Note that the reset process will wipe the entire installation and cache data of the application, so after the reset process ends you have to reset the application.
This new option only works on the 'Universal Windows Platform' application, applications installed from the Windows Store.
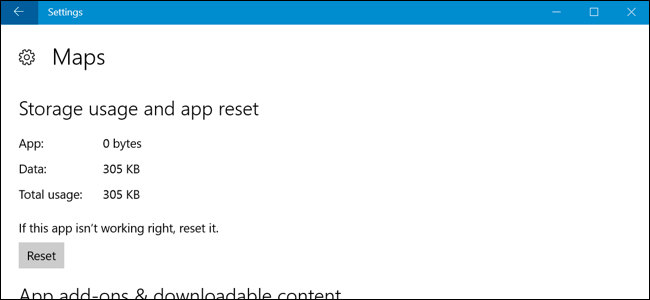
1. How to reset Universal Windows Platform application data on Windows 10?
To reset application data on Windows 10, first open the Settings application on the Start Menu. On the Settings window, click System => App & Features .
Find and select the application you want to reset at the list of installed applications. Click the Advanced Options link under the application name.

Click Reset to reset the application settings.

Continue clicking Reset again to confirm that you want to delete the application data.

2. How to reset Windows Desktop application?
There are no options to reset Windows Desktop application settings. If you select a desktop application on the Apps & Features list to reset, then you won't find the Advanced Options link that appears there.

In this case must find specific options integrated on each application. Some applications have options to reset the application to the default settings. However, some other applications require you to "dig" into system files and delete specific program folders in the Application Data folder (% APPDATA%).
In many other cases, to reset the application settings you will have to uninstall the application, choose the option to delete any application settings during the uninstall process and then proceed to reinstall the application. use.
To delete Desktop application data, you must search for specific options integrated on the program. To do this, you can go online to search for an application name and reset settings or search for other similar information.

Refer to some of the following articles:
- How to download Windows 10 Anniversary Update update?
- Summary of errors that occurred during the process of updating Windows 10 Anniversary and how to fix them (The last part)
- Summary of errors that occurred during the process of updating Windows 10 Anniversary and how to fix them (Part 1)
Good luck!
You should read it
- Summary of errors that occurred during the process of updating Windows 10 Anniversary and how to fix them (The last part)
- Fix the Webcam Error on Windows 10 Anniversary Update is suspended
- Instructions to disable Cortana on Windows 10 Anniversary Update
- Free memory space after updating Windows 10 Anniversary
- How to disable Lock Screen lock screen on Windows 10 Anniversary Update
- How to reset Windows Update on Windows 10
- Devices running Windows 10 Mobile Anniversary Update continue to be supported by Microsoft for another year
- Windows 10 Anniversary Update is about to be killed by Microsoft, upgrade to a newer version
May be interested
- How to delete OneNote data on Windows 10
 onenote on windows 10 may be faulty, slow to work, you can proceed to reset one note, delete application data to restart.
onenote on windows 10 may be faulty, slow to work, you can proceed to reset one note, delete application data to restart. - Microsoft introduced a 'refresh' feature on Windows 8
 the operating system expected in 2012 supports two refresh and reset features, allowing you to return to the initial default state or wipe the data.
the operating system expected in 2012 supports two refresh and reset features, allowing you to return to the initial default state or wipe the data. - How to reset Windows 10, restore original Windows 10 settings
 resetting windows 10 is the simplest way for you to fix technical problems, wipe out all these unnecessary data and restore your computer to a like-new state. how to reset windows 10 is completely simple if you know how to take advantage of the system's available features.
resetting windows 10 is the simplest way for you to fix technical problems, wipe out all these unnecessary data and restore your computer to a like-new state. how to reset windows 10 is completely simple if you know how to take advantage of the system's available features. - 3 How to reset Win 7, Factory reset Windows 7
 if you want to resolve problems in microsoft operating system, improve performance and delete files, you should reset windows 7. tipsmake will guide you how to factory reset windows 7 in the following article.
if you want to resolve problems in microsoft operating system, improve performance and delete files, you should reset windows 7. tipsmake will guide you how to factory reset windows 7 in the following article. - Ways to How to reset Android without losing data
 by default, resetting will erase all data on the phone. however, you can still restore backed up data. this article will help you know how to reset android and restore data from google after performing the reset operation.
by default, resetting will erase all data on the phone. however, you can still restore backed up data. this article will help you know how to reset android and restore data from google after performing the reset operation. - How to recover data on iPhone?
 if your iphone, ipad, or your device lost all data, can't even start, what should i do? we will show you how to recover data for them from simple to complex through the following article. all you need to prepare is a computer with itunes pre-installed.
if your iphone, ipad, or your device lost all data, can't even start, what should i do? we will show you how to recover data for them from simple to complex through the following article. all you need to prepare is a computer with itunes pre-installed. - How to Reset Windows 7 Password
 if you forget your windows 7 password, you will have to reset your user account password to log in. windows 7 passwords can be reset by your network administrator if your computer is in a domain, or can be reset using a password reset disk if your computer is in a homegroup or workgroup. this article will teach you to reset windows 7 password in both ways.
if you forget your windows 7 password, you will have to reset your user account password to log in. windows 7 passwords can be reset by your network administrator if your computer is in a domain, or can be reset using a password reset disk if your computer is in a homegroup or workgroup. this article will teach you to reset windows 7 password in both ways. - New features of Reset This PC on Windows 10
 the reset this pc feature has been around since windows 8, but it has changed a lot since. microsoft continues to make it better and better. let's find out about the improvements in this feature on windows 10.
the reset this pc feature has been around since windows 8, but it has changed a lot since. microsoft continues to make it better and better. let's find out about the improvements in this feature on windows 10. - How to Reset Samsung Galaxy S2 Phone
 if you are planning to sell your samsung galaxy s2, you will need to reset (reset) it to factory mode. resetting also helps you fix errors in malfunctioning phones. when resetting your samsung galaxy s2, all data on the phone will be erased, and if you choose, it will also erase data stored on the internal sd card including installed applications, data and settings. application as well as the google account associated with that device. however, it will not erase your phone's current operating system, built-in system applications, and data you have on an external sd card.[1] x research source
if you are planning to sell your samsung galaxy s2, you will need to reset (reset) it to factory mode. resetting also helps you fix errors in malfunctioning phones. when resetting your samsung galaxy s2, all data on the phone will be erased, and if you choose, it will also erase data stored on the internal sd card including installed applications, data and settings. application as well as the google account associated with that device. however, it will not erase your phone's current operating system, built-in system applications, and data you have on an external sd card.[1] x research source - Steps to reset all apps on Windows 10
 when the computer encounters many difficult-to-resolve errors, you can reset (reset) all applications on windows 10 operating system to default to their original state.
when the computer encounters many difficult-to-resolve errors, you can reset (reset) all applications on windows 10 operating system to default to their original state.










 Faster search tips in Windows 10
Faster search tips in Windows 10 How to enable the Login Login hidden on Windows 10
How to enable the Login Login hidden on Windows 10 Instructions to disable Cortana on Windows 10 Anniversary Update
Instructions to disable Cortana on Windows 10 Anniversary Update How to root out old Windows 10 drivers?
How to root out old Windows 10 drivers? This is how to delete Recovery partition and Recovery partition 450 MB on Windows 10
This is how to delete Recovery partition and Recovery partition 450 MB on Windows 10 Automatically delete temporary files every time a Windows 10 computer is opened
Automatically delete temporary files every time a Windows 10 computer is opened