Enable / disable ReFS (Resilient File System) on Windows 10
Resilient File System (ReFS) is a new file system that is supported on Windows 8.1 and Windows 10. Although NTFS provides reliability, and advanced features that you cannot find on file systems. other. However, in some cases, users have to deal with some NTFS problems that cannot be handled. It is for this reason that Microsoft created and developed a new file system called " ReFS " (Resilient File System).
ReFS was first introduced on Windows 8.1 and Windows Server 2012, and was designed to maximize available data and reliability even if the related storage device had a hardware failure.
Although Windows 8.1 and Windows 10 support ReFS, however, by default ReFS is disabled , and so if you want to format any disk using ReFS, you will have to activate ReFS. In the following article, Network Administrator will guide you how to enable ReFS (Resilient File System) on Windows 10.
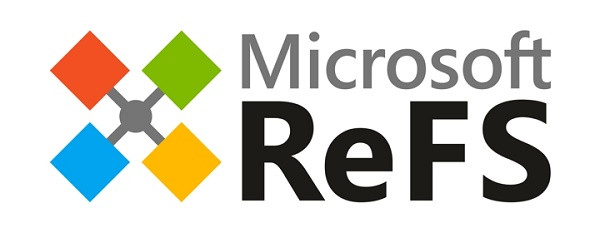
Some key features of ReFS:
- Integrity : ReFS storage and protection of data from common errors can cause data loss. The metadata file system is always protected. If there are any errors, ReFS can be detected during the configuration process with Storage Spaces, automatically correcting these errors.
In case of system failure, ReFS is designed to recover from errors quickly, without losing user data.
- Application compatibility : To maximize AppCompat, ReFS supports a subset of NTFS features plus Win32 API.
- Data and metadata integrity .
- Data stored on ReFS drives can be easily accessed using the same mechanism used by any operating system that can access files on NTFS partitions.
Activate ReFS (Resilient File System) on Windows 10
Note:
Before proceeding, you should create a system restore point to prevent it in case if any errors occur, you can also use this restore point to return to the state. in the beginning.
1. Press the Windows + R key combination to open the Run command window, then enter regedit.exe there and press Enter to open the Registry Editor window.
2. On the Registry Editor window, navigate to the key:
HKEY_LOCAL_MACHINESYSTEMCurrentControlSetControlFileSystem
3. Next create a new DWORD value and name this DWORD RefsDisableLastAccessUpdate and set the value in Value Value to 1 to activate.

4. Navigate to the following link:
HKEY_LOCAL_MACHINESYSTEMCurrentControlSetControlMiniNT
5. If the MiniNT key does not exist, you can create a new key by right -clicking => New => Key .
At the MiniNT key you proceed to create a new DWORD and name it AllowRefsFormatOverNonmirrorVolume , set the value to 1 to activate.

6. Log off and then log back in to apply the change.
Now you can plug the external hard drive device (USB, .) into your Windows 10 computer and select the system file as ReFS to format the external hard drive device. You can also open the Properties window of any drive to check.

Refer to some of the following articles:
- Did you know Windows 10 solved the path problem longer than 260 characters? Read the article below
- How to convert a FAT32 hard drive to NTFS on Windows does not lose data
- Disable NTFS file compression to speed up Windows computers
Good luck!
You should read it
- How to format a drive with ReFS in Windows 10
- Learn about Resilient File System in Windows Server 2012
- How to enable / disable TRIM support for SSDs in Windows 10
- 3 simple ways to enable / disable the Encrypting File System
- Disable NTFS file compression to speed up Windows computers
- How to enable or disable NTFS file encryption in Windows
- What is Journaling File System?
- How to fix corrupted Windows NTFS file system with Ubuntu
May be interested
- Instructions to enable or disable SmartScreen on Windows 10
 basically, windows smartscreen is a tool, a feature to check the safety of a file or application that can be harmful on windows 10 systems. this feature is integrated from windows 8. when you run a file or application using unknown sources, windows will block this application and re-display the screen asking if you are not running or running this application.
basically, windows smartscreen is a tool, a feature to check the safety of a file or application that can be harmful on windows 10 systems. this feature is integrated from windows 8. when you run a file or application using unknown sources, windows will block this application and re-display the screen asking if you are not running or running this application. - How to enable or disable Secure Sign-In on Windows 10
 windows is the operating system most targeted by hackers. therefore, you should reinforce your pc's defense system to keep it safe, even online and offline. this article will show you how to enable or disable secure sign-in on windows 10.
windows is the operating system most targeted by hackers. therefore, you should reinforce your pc's defense system to keep it safe, even online and offline. this article will show you how to enable or disable secure sign-in on windows 10. - How to enable or disable the File History feature in Windows 10
 file history is a very useful backup feature, below is how to enable or disable this feature on windows 10.
file history is a very useful backup feature, below is how to enable or disable this feature on windows 10. - Enable / disable Windows Recovery Environment (WinRE) in Windows 10
 the windows recovery environment can be used to diagnose and repair a system that windows cannot boot. in this guide, tipsmake.com will show you an easy way to enable or disable winre in windows 10.
the windows recovery environment can be used to diagnose and repair a system that windows cannot boot. in this guide, tipsmake.com will show you an easy way to enable or disable winre in windows 10. - How to Enable and Disable Tabs in File Explorer on Windows 11
 on windows 11 22h2, you can enable/disable tab mode in file explorer. this feature works the same as in microsoft edge. you can open multiple tabs for each section of file explorer, folder, or drive. additionally, you have the option to create new or close open tabs, and this feature works in tab mode.
on windows 11 22h2, you can enable/disable tab mode in file explorer. this feature works the same as in microsoft edge. you can open multiple tabs for each section of file explorer, folder, or drive. additionally, you have the option to create new or close open tabs, and this feature works in tab mode. - What is UAC? How to enable / disable UAC on Windows 10, 8, 7
 find out what uac is and how to enable and disable user account control - uac on windows 10-8 - 7. user account control or uac is a part of windows security system
find out what uac is and how to enable and disable user account control - uac on windows 10-8 - 7. user account control or uac is a part of windows security system - Disable NTFS file compression to speed up Windows computers
 ntfs file compression feature is available on windows operating system. windows users can use this feature to compress files to save space on ntfs hard drives. however, in some cases, this feature reduces the system performance as well as consumes many sources on the system. so to speed up windows, you should disable this feature.
ntfs file compression feature is available on windows operating system. windows users can use this feature to compress files to save space on ntfs hard drives. however, in some cases, this feature reduces the system performance as well as consumes many sources on the system. so to speed up windows, you should disable this feature. - How to enable / disable TLS 1.3 in Windows 10
 for tls to work, it must be enabled on both the client and the server. for windows server users, tls 1.3 is enabled by default in iis / http.sys.
for tls to work, it must be enabled on both the client and the server. for windows server users, tls 1.3 is enabled by default in iis / http.sys. - How to disable DHCP in Windows 10
 if you are running a regular home network, devices get their ip addresses through the dynamic host configuration protocol (dhcp).
if you are running a regular home network, devices get their ip addresses through the dynamic host configuration protocol (dhcp). - Instructions for activating or disabling SmartScreen filter on Windows
 windows smartscreen is a tool and feature that checks the safety of a file or application that may be harmful on a windows system.
windows smartscreen is a tool and feature that checks the safety of a file or application that may be harmful on a windows system.










 Here's how to use Resilient File System (ReFS) on Windows 10
Here's how to use Resilient File System (ReFS) on Windows 10 Automatic timer to turn on Wifi after 1 hour, 4 hours or 1 day on Windows 10
Automatic timer to turn on Wifi after 1 hour, 4 hours or 1 day on Windows 10 Instructions for changing Windows 10 wallpaper timer
Instructions for changing Windows 10 wallpaper timer Windows Update crashes, this is what you need to do
Windows Update crashes, this is what you need to do Quick fix 800 error when connecting VPN on Windows 10
Quick fix 800 error when connecting VPN on Windows 10 Instructions for fixing errors Start Menu and Cortana do not work on Windows 10
Instructions for fixing errors Start Menu and Cortana do not work on Windows 10