Instructions for completely removing the 3D Builder application on Windows 10
Windows 10 is not only added but also has other features. One of the new default applications built into Windows 10 is the 3D Builder application , designed to create, edit, and 3D print models for a 3D printer. However, although 3D printers are affordable, not everyone needs to use the 3D Builder application.
If you do not want to use the 3D Builder application, you can uninstall the application from Windows 10.

1. How to uninstall 3D application?
To uninstall the 3D application, follow the steps below:
1. Open the Settings window.
2. On the Settings window, click on System .
3. Next click on Apps & features .
4. Select 3D Builder .
5. Click Uninstall .
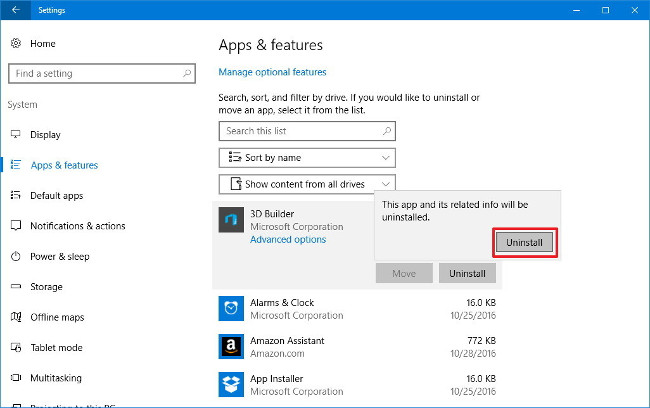
6. Click Uninstall again to confirm and complete the process.
2. Remove the 3D Builder option from the context menu
After uninstalling the 3D Builder application, the next step is to proceed to edit the Registry to remove the " 3D Print with 3D Builder " option from the context menu to prevent the application from returning to Windows 10 again. .
Important note:
Back up your computer before performing the process to prevent a bad case from happening.
1. Press the Windows + R key combination to open the Run command window.
2. On the Run command window, enter regedit then click OK or press Enter to open the Registry Editor window.
3. In the Registry Editor window, navigate to the key:
HKEY_CLASSES_ROOTSystemFileAssociations.bmpShell
4. At the Shell key, right-click the T3D Print subkey and click Delete .

5. Select Yes to confirm.

6. Next browse by path:
HKEY_CLASSES_ROOTSystemFileAssociations.jpgShell
7. At the Shell key, right-click the T3D Print subkey and click Delete .
8. Select Yes to confirm.
9. Next browse by path:
HKEY_CLASSES_ROOTSystemFileAssociations.pngShell
10. At the Shell key, right-click the T3D Print subkey and click Delete .
11. Select Yes to confirm.
12. Finally close the Registry Editor window to complete the process.
After completing the steps, when you right-click the .bmp, .jpg , or .png image file , the " 3D Print with 3D Builder " option no longer appears in the context menu.

3. How to bring the 3D Builder application back and display on the context menu?
If you want to bring the 3D Builder application back, you can reinstall the application by downloading the application on the Windows Store.
It is important to note that reinstalling the application will not bring back the T3D Print key that you deleted from the Registry.
The only way to recover the T3D Print key is to use the previous backup version or export each key before deleting these keys.
To export the T3D Print key before deleting the Registry, follow the steps below:
1. Press the Windows + R key combination to open the Run command window.
2. On the Run command window, enter regedit and press Enter to open the Registry Editor window.
3. In the Registry Editor window, navigate to the key:
HKEY_CLASSES_ROOTSystemFileAssociations.bmpShell
4. Right-click the T3D Print key and click Export .

5. Save the file with the descriptive name.
6. Navigate by key:
HKEY_CLASSES_ROOTSystemFileAssociations.jpgShell
7. Right-click the T3D Print key and click Export .
8. Save the file with the descriptive name.
9. Navigate by key:
HKEY_CLASSES_ROOTSystemFileAssociations.pngShell
10. Right-click the T3D Print key and click Export .
11. Save the file with the descriptive name.
If you want to restore the " 3D Print with 3D Buildern " option on the context menu, simply double-click each .reg file you exported above, click Yes to add the key to the Registry.
Refer to some of the following articles:
- How to enable or disable SuperFetch on Windows 10/8/7?
- Quick fix computer error Windows 10/8/7 crashes, Safe Mode can not be escaped
- Configure the "brain damage" PIN to log on to Windows 10
Good luck!
You should read it
- How to choose the best website creator 2018
- Instructions to uninstall the Modern application on Windows 10 / 8.1 / 8
- Trick to remove the default application on Windows 10
- Pros and cons of creating a website using Canva's web builder
- Instructions to uninstall many applications at once on Windows 8.1
- How to reinstall the removed default application on Windows 10?
- How to Get Robux to Roblox Account
- 7 best website building and dragging tools for 2019
May be interested
- Instructions for removing fake Antimalware security software
 this is one of the most dangerous variants of the winisoft series, and is also a copy of the system veteran malicious application.
this is one of the most dangerous variants of the winisoft series, and is also a copy of the system veteran malicious application. - How to use IObit Uninstaller to completely remove software on Windows
 iobit uninstaller is a tool to completely uninstall software on the computer, removing all software files when uninstalling on the computer compared to the normal way of deleting software on windows.
iobit uninstaller is a tool to completely uninstall software on the computer, removing all software files when uninstalling on the computer compared to the normal way of deleting software on windows. - How to change the signature on Windows 10 Mail
 removing signatures on windows 10 mail application will help you change the previously set technical font, change to a completely new signature.
removing signatures on windows 10 mail application will help you change the previously set technical font, change to a completely new signature. - How to turn off Onedrive, disable and completely remove the Onedrive application on Windows 10
 onedrive is a microsoft utility that allows users to store data in the cloud form. however, not everyone needs to use it, but onedrive also makes your computer slow and use memory. so how do i turn off, disable, or completely remove onedrive on windows 10?
onedrive is a microsoft utility that allows users to store data in the cloud form. however, not everyone needs to use it, but onedrive also makes your computer slow and use memory. so how do i turn off, disable, or completely remove onedrive on windows 10? - How to Uninstall Funmoods Completely
 if funmoods has started to lose its charm, you may have run into difficulties removing it from your system. follow this guide to remove it completely from any browser, and even delete its entries in your computer's registry. close all...
if funmoods has started to lose its charm, you may have run into difficulties removing it from your system. follow this guide to remove it completely from any browser, and even delete its entries in your computer's registry. close all... - How to reinstall the removed default application on Windows 10?
 if you accidentally uninstalled the wrong one or some of the default applications on windows 10 start menu, you don't need to worry too much. with just a few simple steps below, you can completely restore everything back to its original state.
if you accidentally uninstalled the wrong one or some of the default applications on windows 10 start menu, you don't need to worry too much. with just a few simple steps below, you can completely restore everything back to its original state. - Instructions for removing password PDF file online
 the following article details how to remove the pdf password using the website smallpdf.com.
the following article details how to remove the pdf password using the website smallpdf.com. - Instructions to uninstall Windows 8
 recently, the windows 8 version for developers (windows 8 developer preview) has officially been released, with a few features and improved user interface.
recently, the windows 8 version for developers (windows 8 developer preview) has officially been released, with a few features and improved user interface. - Learn about the Generative Erase feature of the Windows Photos application
 generative erase is a tool built into the windows photos application that allows selecting and removing objects from images.
generative erase is a tool built into the windows photos application that allows selecting and removing objects from images. - Steps to disable or completely remove the Onedrive application on Windows 10
 onedrive is a microsoft cloud storage solution that allows users to store all data in the cloud and access data directly from the cloud from a computer without having to install any program. anything, and deeper integration on windows 10 operating system.
onedrive is a microsoft cloud storage solution that allows users to store all data in the cloud and access data directly from the cloud from a computer without having to install any program. anything, and deeper integration on windows 10 operating system.










 Quick fix of 'Location is not available' error on Windows 10/8/7
Quick fix of 'Location is not available' error on Windows 10/8/7 How to disable 1 or more any key on Windows 10 keyboard?
How to disable 1 or more any key on Windows 10 keyboard? Learn from AZ about Thumbs.db, Desktop.ini and .DS_Store files
Learn from AZ about Thumbs.db, Desktop.ini and .DS_Store files Your computer requires entering a password after starting from Sleep mode, this is a fix
Your computer requires entering a password after starting from Sleep mode, this is a fix Instructions for quick fix of 'Inaccessible Boot Device' error on Windows 10/8/7 and Windows Vista
Instructions for quick fix of 'Inaccessible Boot Device' error on Windows 10/8/7 and Windows Vista Summary of some simple ways to Reset Windows 10
Summary of some simple ways to Reset Windows 10