Instructions to uninstall many applications at once on Windows 8.1
Uninstalling applications from Store on Windows 8 is quite simple. Just right-click the application you want to remove in the application bar and then click Uninstall to remove the application from the computer.
Although you can right-click the program you want to remove on the Start Screen and select Uninstall, Windows will display the Programs and Features window, where you will continue to right-click the program name and application. You want to uninstall and select Uninstall.
On Windows 8 operating system, Microsoft has simplified the process of uninstalling applications. Windows 8.1 not only allows users to remove many applications and programs at the same time, but also allows users to remove many sync apps on multiple computers.
In the article below, Network Administrator will guide you through the steps to uninstall many applications at the same time on Windows 8.1.
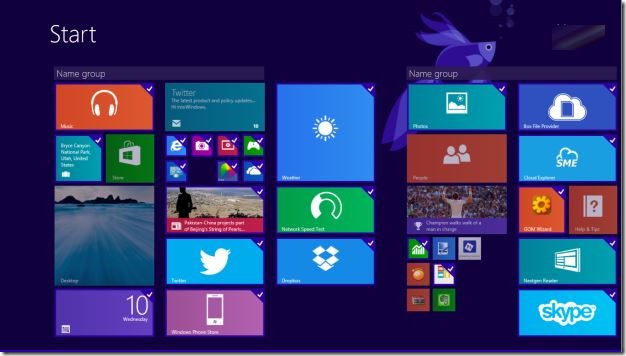
Uninstall multiple applications at once:
Step 1:
Click the arrow icon that appears when you move the mouse pointer to the lower left corner of the Start to open the Apps Screen or Start Screen.
Step 2:
Select all apps that you want to uninstall. To do this, right-click on all the tile apps you want to uninstall in the app bar at the bottom of the screen.
If you're using a tablet, the touch device just touches the application tile and then swipe up.

Step 3:
Click the Uninstall icon on the application bar to see the names of the applications you have selected on a small menu.
Check the Only option from this PC if you do not want to uninstall the selected applications from the sync computer.

Step 4:
Finally, click Uninstall to uninstall the selected applications.
Refer to some of the following articles:
- Instructions to bring Safe Mode to the standard Boot Menu on Windows 8 and 10
- How to delete or change the arrow on the Windows 7,8 and 10 Shortcut icons
- Common Run commands for Windows you should know
Good luck!
You should read it
- How to completely uninstall WSL on Windows 10/11
- How to Completely Uninstall SopCast 3.5
- Steps to remove installed apps from Store on Windows 10
- Remove 'root' programs that haven't been uninstalled completely on Windows 7, XP
- How to uninstall the iOS application is not displayed on the Home Screen screen
- 4 ways to return to the previous version of Windows 10 without losing data
- How to Uninstall Apps on Windows 11
- How to reinstall the removed default application on Windows 10?
May be interested
- Steps to fix Uninstall this app now because it isn't.. error on Windows 10
 the error 'uninstall this app now because it isn't compatible with windows 10' often occurs when users open certain applications on windows 10 computers, causing many annoyances.
the error 'uninstall this app now because it isn't compatible with windows 10' often occurs when users open certain applications on windows 10 computers, causing many annoyances. - 4 ways to return to the previous version of Windows 10 without losing data
 to maintain your computer's system security or bring new features to your windows, windows is updated automatically every month. however, a new version may cause conflicts with older programs or other problems.
to maintain your computer's system security or bring new features to your windows, windows is updated automatically every month. however, a new version may cause conflicts with older programs or other problems. - Remove hidden software in Windows 7, not found in Control Panel
 to uninstall software on windows 7 you will go to control panel, find the software name and select uninstall. but there are applications, software, programs, and features that are not listed in control panel's programs and features, nor do they have uninstalled or uninstalled files. so how to uninstall the application in windows 7?
to uninstall software on windows 7 you will go to control panel, find the software name and select uninstall. but there are applications, software, programs, and features that are not listed in control panel's programs and features, nor do they have uninstalled or uninstalled files. so how to uninstall the application in windows 7? - Instructions to uninstall Windows 10 Fall Creators Update
 windows 10 fall creators update launches users with countless features and progressive changes. however, if you do not like to use it, it is possible to uninstall and return to the previous version of windows 10 with extremely easy and fast operation. let's take tipsmake.com done in the article below.
windows 10 fall creators update launches users with countless features and progressive changes. however, if you do not like to use it, it is possible to uninstall and return to the previous version of windows 10 with extremely easy and fast operation. let's take tipsmake.com done in the article below. - How to Completely Uninstall SopCast 3.5
 if, at anytime, you make decide you no longer wish to have sopcast installed, you may read the below reference for sopcast uninstall to easily remove it for windows 7/ windows vista/windows xp sp3. run the uninstall application for sopcast...
if, at anytime, you make decide you no longer wish to have sopcast installed, you may read the below reference for sopcast uninstall to easily remove it for windows 7/ windows vista/windows xp sp3. run the uninstall application for sopcast... - 10 ways to delete applications on Windows computers, fastest to uninstall Windows software
 to delete applications on your computer is very simple and there are many different ways to do it such as uninstalling from control panel, using the software's built-in uninstaller, using 3rd party application uninstaller software... let's learn more about how to do it in the section below.
to delete applications on your computer is very simple and there are many different ways to do it such as uninstalling from control panel, using the software's built-in uninstaller, using 3rd party application uninstaller software... let's learn more about how to do it in the section below. - How to uninstall Microsoft 365 Office on Windows 10
 if you are using the version of office that came with your microsoft 365 subscription (formerly office 365), you might finally need to uninstall it from windows 10. whatever the reason, you can uninstall it. office in at least two easy ways with the settings app or the support tools.
if you are using the version of office that came with your microsoft 365 subscription (formerly office 365), you might finally need to uninstall it from windows 10. whatever the reason, you can uninstall it. office in at least two easy ways with the settings app or the support tools. - How to Uninstall Eset Smart Security 5
 in case you wanna change the currently installed eset smart security 5 to other security suite product, you can enter the preferred instructions below to uninstall it. to fast uninstall ess-5, you just need to click windows start button,...
in case you wanna change the currently installed eset smart security 5 to other security suite product, you can enter the preferred instructions below to uninstall it. to fast uninstall ess-5, you just need to click windows start button,... - Instructions to uninstall Windows 8
 recently, the windows 8 version for developers (windows 8 developer preview) has officially been released, with a few features and improved user interface.
recently, the windows 8 version for developers (windows 8 developer preview) has officially been released, with a few features and improved user interface. - Steps to Uninstall Bitdefender on Windows
 while uninstalling bitdefender is easy, not doing so in the recommended manner outlined below may result in unwanted files remaining on your machine, resulting in problems installing a program. other viruses.
while uninstalling bitdefender is easy, not doing so in the recommended manner outlined below may result in unwanted files remaining on your machine, resulting in problems installing a program. other viruses.










 Disable Hybrid Boot and Shutdown on Windows 8
Disable Hybrid Boot and Shutdown on Windows 8 Instructions for creating Password Reset Disk on Windows 8
Instructions for creating Password Reset Disk on Windows 8 When executing Sysprep on Windows 8.1, the message 'Fatal Error' is encountered - A serious error occurred. This is how to fix it!
When executing Sysprep on Windows 8.1, the message 'Fatal Error' is encountered - A serious error occurred. This is how to fix it! Fix This app can't open in Windows 8
Fix This app can't open in Windows 8 Add the 'Scan with Windows Defender' command to the right-click menu in Windows 8
Add the 'Scan with Windows Defender' command to the right-click menu in Windows 8 Instructions to remove Ribbon interface on Windows 8
Instructions to remove Ribbon interface on Windows 8