7 ways to change default applications in Windows
You can set up an application as default to open all file types that the program can handle or tweak applications to use only for specific file types, according to specific protocols. and even specific devices.
Install a program
Programs will usually set up as the default program for any type of file that the program can handle during the installation process. This is usually convenient, for example, when you install VLC, this program can become the default music player and movie viewer for all media file formats on the system.
However, sometimes you may want to install a program but don't want it to automatically select all file formats for that program to handle, so when you install it you can specify it. type of file format that you just want the program to open only.
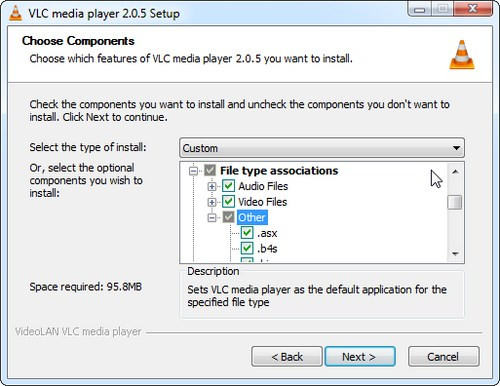
For example, installing VLC below, the Other option will allow you to set VLC to read only the formats you want and of course choose to default, the rest of the formats will remain open with the previous program. which you choose.
Use the Options option of the application
Many applications also have the option to allow users to set up that program to open only the file formats you specify. Often you will find this option in the Options window of that program. However, not all programs have this option, but some tools will use Windows wearable programs.

Right-click the file
To change the default application for a specific file extension, right-click on that file type and select Open with . If the program you need is in the Open with option, you just need to click on the program name in the list, if not, then select Choose default program to choose.

For example, if you want to change the default program to open a JPEG image file, you will have to right-click a JPEG file, then select Open with> Choose default program. In the window that appears, click on the image viewer you want to use as the default tool in the list, if the program you want to use is not in the list, click the Browse button to select the correct program you need .
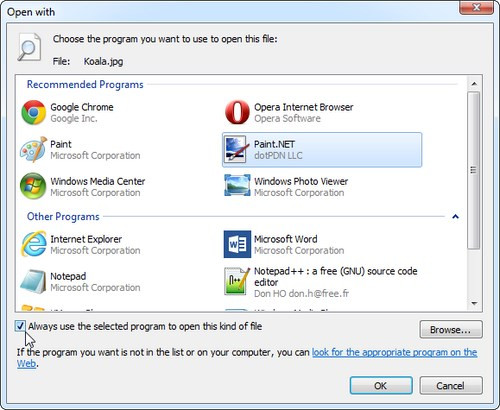
Then click on the option Always use the selected program to open this kind of file , then press the OK button to apply.
Set your program default
Windows also has an option that allows you to configure default program settings in different ways. To access this option, open Control Panel and click Programs> Default Programs.

Then click the Set your default programs link , you will see a list of programs installed on your computer. Choose one of the programs you want to use, you will see the file extensions that are related to that program. Then click the option Set this program as default to select the default program for all file types that the program can open.

You can also click the Choose defaults for this program option and select the file extension you want the program to handle.

Link a specific format to a program.

In the Default Programs window, click the Associate link a file type or protocol with a program that will allow you to link a specific file type or protocol to a program.
The Set Associations window appears along with a list of extensions of computer file types listed in alphabetical order. Select the file format you want to change the default open program, and then click the Change program button . to link this file format to a specific program.

This screen also allows you to control the programs associated with protocols such as http:///, ftp: //, mailto and you will find the protocols at the bottom of the list.

Change AutoPlay settings
Changing the AutoPlay setting will allow you to choose the default applications given when you insert Audio CDs, video DVDs and other media files.

You can even choose that action by default when you connect specific devices to your computer that contain the file formats you have set up. Of course, you will see the name of your device connected in this list.

Set Program Access and Defaults
The Default Programs window also gives you the option of Set program access and computer defaults.

This window allows you to choose your default browser, email program, media player, instant messaging program and Java virtual machine. You can also disable access to individual applications.
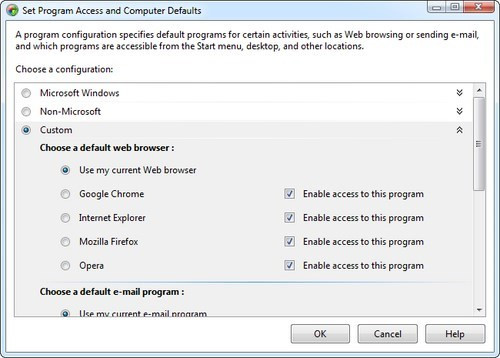
You should read it
- How to set up the default application on iPhone
- Fixed a bug that could not change the default application or browser on Windows 10
- How to set the default browser when opening any link on the computer
- How to change the default font for Mail application on Windows 10
- How to Set Default Programs in Windows 8
- How to change the default browser on Android
- Instructions for setting the default font in Microsoft Word
- How to change the default webcam on a Windows 10 computer
May be interested
- How to delete default applications on Windows 10
 win10 has a lot of applications and extensions built-in and unfortunately they slow down your computer speed. so how can i delete the default applications on windows10? let's go with tipsmake.com to find out through this article!
win10 has a lot of applications and extensions built-in and unfortunately they slow down your computer speed. so how can i delete the default applications on windows10? let's go with tipsmake.com to find out through this article! - Change the default audio player in Windows 10
 the default audio device is the device that windows uses to play sound. this guide will show you various ways to change the default audio output (output) device in windows 10.
the default audio device is the device that windows uses to play sound. this guide will show you various ways to change the default audio output (output) device in windows 10. - 9 Default Windows Settings to Change Now
 windows works great out of the box, but some default settings are silently slowing you down or invading your privacy. here are nine things you should change right now for a faster, smoother, and more secure experience.
windows works great out of the box, but some default settings are silently slowing you down or invading your privacy. here are nine things you should change right now for a faster, smoother, and more secure experience. - How to set up the default application on iPhone
 apple is known for limiting users to custom iphone. for example, every iphone has a set of pre-installed apps. users cannot delete these default applications and they can also be used as default applications for some related features or tasks.
apple is known for limiting users to custom iphone. for example, every iphone has a set of pre-installed apps. users cannot delete these default applications and they can also be used as default applications for some related features or tasks. - How to change the default web browser on Windows 11
 on windows 10, changing the default web browser on the system is easy and fast with just a few clicks. however, for windows 11, things will become a bit more complicated because you will have to make some more changes in settings.
on windows 10, changing the default web browser on the system is easy and fast with just a few clicks. however, for windows 11, things will become a bit more complicated because you will have to make some more changes in settings. - Trick to remove the default application on Windows 10
 windows 10 interface is set with dozens of universal applications: calculator, calendar, mail, camera, cortana, contact support, file & tv, get started, groove music, maps, news, onenote, people, photos ... among these applications are extremely useful applications such as mail, calendar, calculator, voice recorder ... but besides, some other applications have no benefit at all, even even applications that users never touch.
windows 10 interface is set with dozens of universal applications: calculator, calendar, mail, camera, cortana, contact support, file & tv, get started, groove music, maps, news, onenote, people, photos ... among these applications are extremely useful applications such as mail, calendar, calculator, voice recorder ... but besides, some other applications have no benefit at all, even even applications that users never touch. - How to change fonts in Windows 11
 tired of windows 11's default fonts? here's how to set them to whatever you like. this article shows you how to change the windows 11 system font so that different areas of the os will use the font type you prefer.
tired of windows 11's default fonts? here's how to set them to whatever you like. this article shows you how to change the windows 11 system font so that different areas of the os will use the font type you prefer. - How to change the default browser on Windows 11
 changing the default browser on windows 11 is not easy for many people, because their interface is much different from previous versions of windows. to help readers understand better, taimienphi will guide you how to change the default browser on windows 11 with the most detailed illustrations.
changing the default browser on windows 11 is not easy for many people, because their interface is much different from previous versions of windows. to help readers understand better, taimienphi will guide you how to change the default browser on windows 11 with the most detailed illustrations. - How to change the default shortcut in Windows 10
 creating your own keyboard shortcuts in windows 10 is not too complicated. just right-click on anything you want to create a shortcut for it, then click properties, and then enter the new command in the box.
creating your own keyboard shortcuts in windows 10 is not too complicated. just right-click on anything you want to create a shortcut for it, then click properties, and then enter the new command in the box. - How to change the default icon on Windows 10
 the icons on windows 10 are all set by default, but users can also change those icons with the features available on the system, or use support software.
the icons on windows 10 are all set by default, but users can also change those icons with the features available on the system, or use support software.










 4 tips to type Vietnamese fast
4 tips to type Vietnamese fast Tips to speed up the gaming machine
Tips to speed up the gaming machine Instructions to improve the speed of old computers simply
Instructions to improve the speed of old computers simply Activate the hidden tool for maximum battery savings on Windows
Activate the hidden tool for maximum battery savings on Windows 3 ways to speed up computers running slow like 'crawling turtles'
3 ways to speed up computers running slow like 'crawling turtles' Speed up your computer to make your computer run faster
Speed up your computer to make your computer run faster