Steps to set up default applications on Windows 11
On Windows 11 operating system, you have many different ways to set the default application to open files and documents on the system. Here are ways to set default applications on Windows 11 operating system.
Set default apps in Settings
Step 1: Open the Start Menu and select Settings to open settings on your Windows 11 computer.
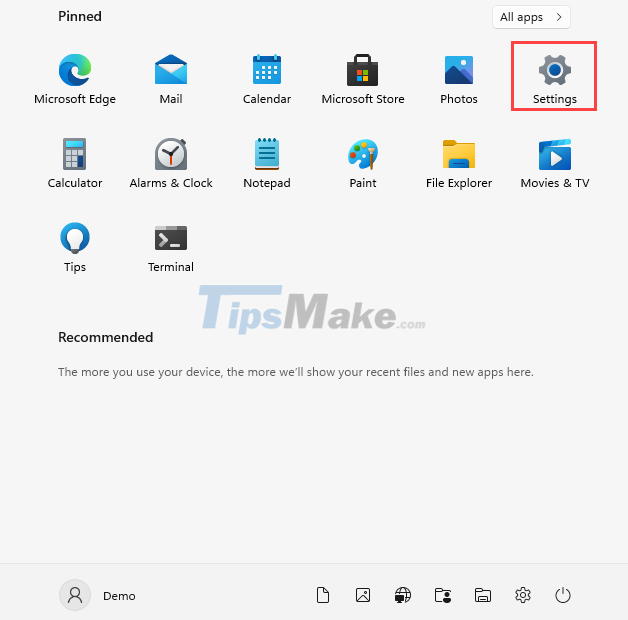
Step 2: Then, select Apps to manage applications on your computer.
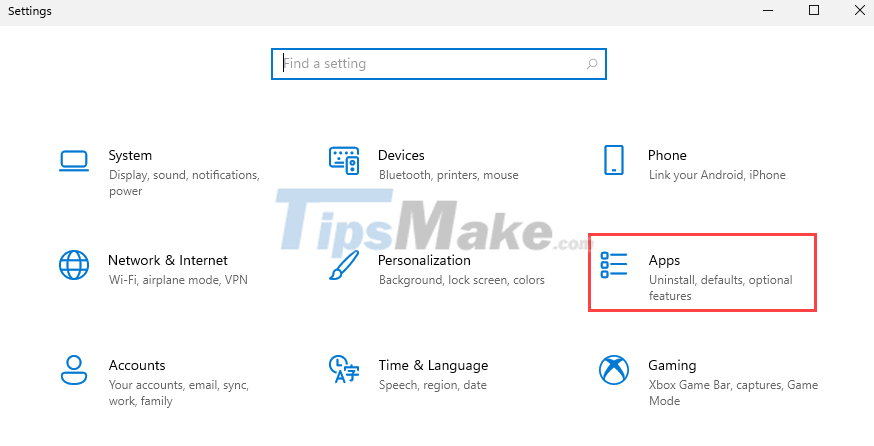
Step 3: To manage default applications on Windows 11 computers, select the Default apps tab .
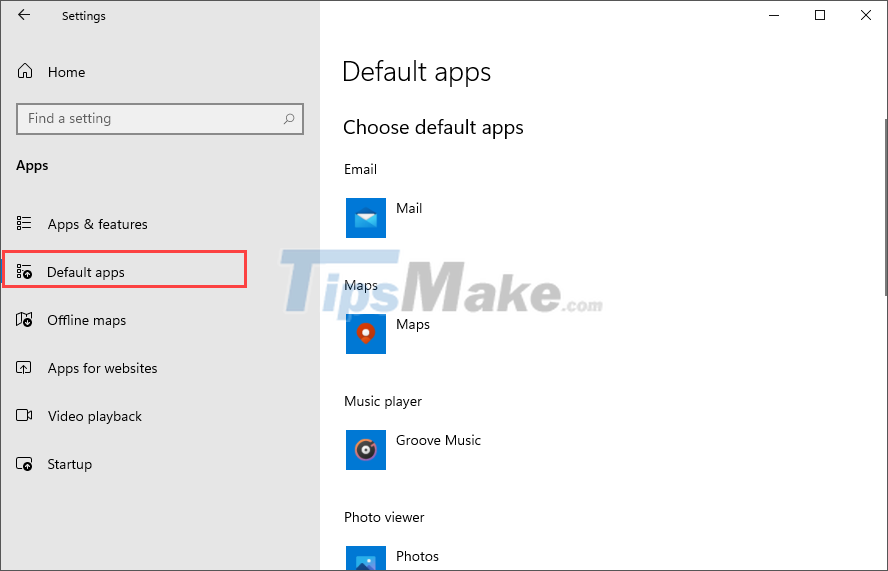
Step 4: Here, you can easily change the default applications when opening files, documents, features on Windows 11 computers quickly.
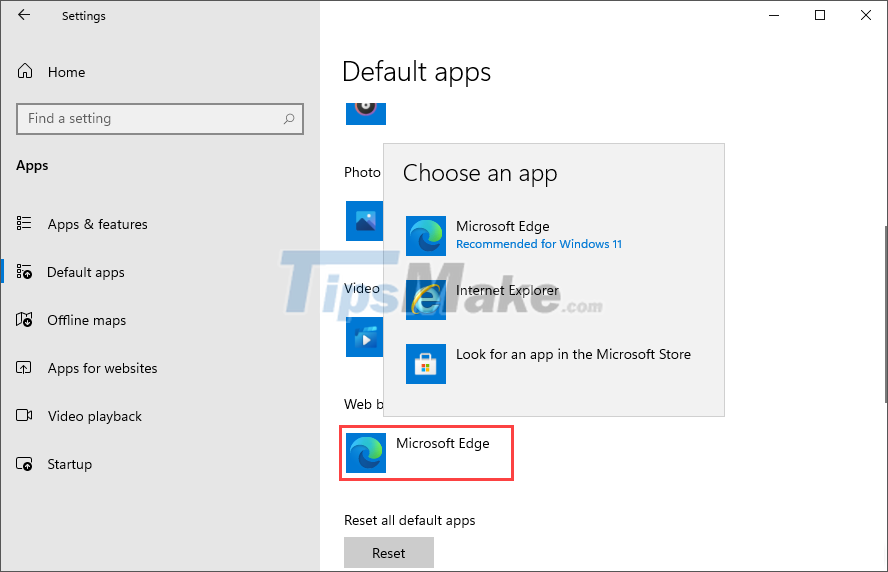
Set default applications according to file and document formats
Each file and document format on Windows 11 is usually compatible with certain applications, so you can set them up according to applications to achieve the highest efficiency when working.
Step 1: Open Settings on your Windows 11 computer and in turn select Apps => Default apps .
In the Default apps settings section , select the Choose default apps by file type item to change the default apps according to the file and document format.

Step 2: Then, you just need to find the format to change the default application based on the extension and click to change the default application.

Set the default application according to the protocol
In addition to setting the default application based on the document and file format, you can also set it based on the protocol of each operation.
Step 1: Open Settings on your Windows 11 computer and in turn select Apps => Default apps .
In the Default apps settings section , select the Choose default apps by protocol item to change the default apps according to the file and document format.
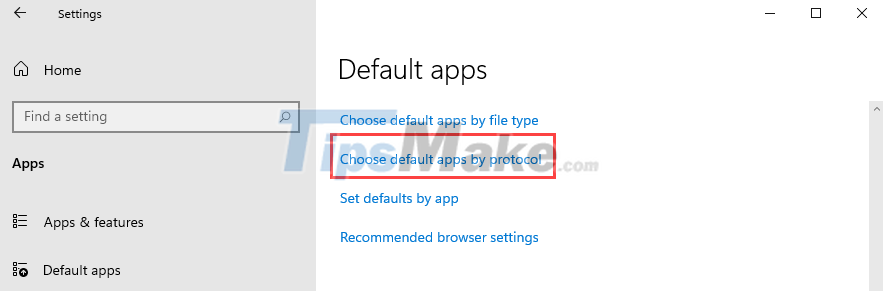
Step 2: After that, you just need to check the protocols of activities on the computer and change the default applications to suit your needs.
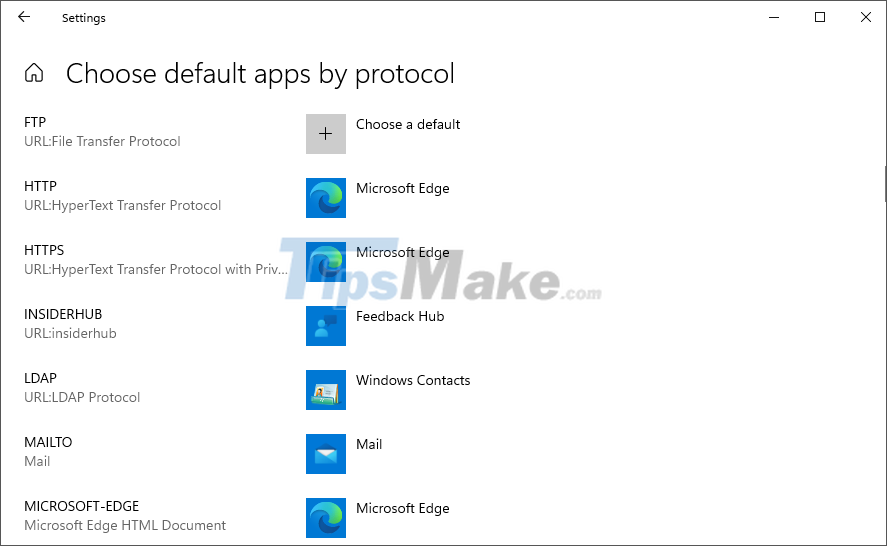
Set default application according to file format, direct document
In addition to the above, you can also set the default application when opening files on your computer through the document's extension.
Step 1: Please right click on the file to change the default application to open on Windows 11 and select Open With => Choose another app .

Step 2: After that, you just need to select the application you want to set as default when opening documents of similar format.
Before clicking OK to complete the change, click Always use this app to open … files to set the application to default when opening the format.

Set the default application when opening files in Control Panel
Similar to Settings, Control Panel also provides a lot of settings for users, including setting default applications.
Step 1: Open the Start Menu and enter Control Panel to open it.
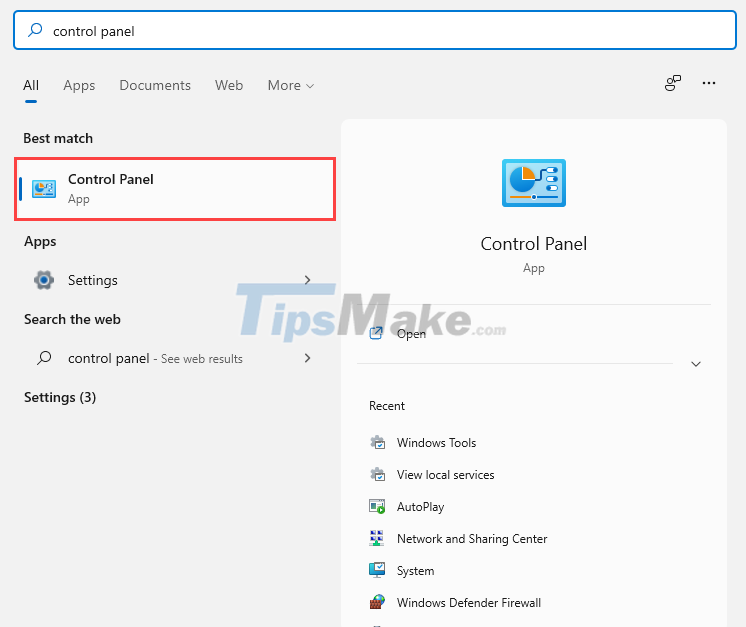
Step 2: Then, change the View by mode to Small icons and select the Default Programs tab in the list.

Step 3: Next, you just need to select Set your default programs and proceed with the same setup as in Settings .

How to restore default applications on Windows 11
In case you tweak too much, causing Windows 11 to fail when opening documents or documents have the wrong default applications, the best way is to return them to the same defaults as when you first installed Windows.
Step 1: Open the Start Menu and select Settings to open settings on your Windows 11 computer.

Step 2: Then, select Apps to manage applications on your computer.

Step 3: Finally, you just need to go to Reset all default apps and select Reset to set them to factory defaults.

In this article, Tipsmake showed you how to set the default application for files and documents on Windows 11. Have a nice day!
You should read it
- Fixed a bug that could not change the default application or browser on Windows 10
- Instructions for completely removing the 3D Builder application on Windows 10
- Trick to remove the default application on Windows 10
- How to change the default browser on Windows 11
- Windows 10 after the bug update does not allow users to choose the default application at their disposal
- Instructions to set up the default application to open files on Windows 11
- List of default Windows key from Microsoft
- How to restore default services in Windows 11
May be interested
- How to Set Chrome as Default Browser on Windows 11
 setting google chrome as the default browser on windows 11 helps you surf the web faster, sync data easily and optimize your internet experience. this article will guide you how to set chrome as the default browser on win 11 in just a few simple steps.
setting google chrome as the default browser on windows 11 helps you surf the web faster, sync data easily and optimize your internet experience. this article will guide you how to set chrome as the default browser on win 11 in just a few simple steps. - 7 ways to change default applications in Windows
 you can set up an application as default to open all file types that the program can handle or tweak applications to use only for specific file types, according to specific protocols. and even specific devices.
you can set up an application as default to open all file types that the program can handle or tweak applications to use only for specific file types, according to specific protocols. and even specific devices. - How to set default applications on Android
 setting default applications on android is a simple way to help you choose default applications that will always run in every task on samsung, lg, asus, lenovo phones. follow the instructions in this tipsmake article to do it, okay?
setting default applications on android is a simple way to help you choose default applications that will always run in every task on samsung, lg, asus, lenovo phones. follow the instructions in this tipsmake article to do it, okay? - How to set up the default application on iPhone
 apple is known for limiting users to custom iphone. for example, every iphone has a set of pre-installed apps. users cannot delete these default applications and they can also be used as default applications for some related features or tasks.
apple is known for limiting users to custom iphone. for example, every iphone has a set of pre-installed apps. users cannot delete these default applications and they can also be used as default applications for some related features or tasks. - How to set the default name of a newly created folder according to the current date on Windows 10
 by default, when you create a new folder in windows 10, that folder is automatically named 'new folder'. there is absolutely no problem with this name, but you do not like it and want to use the current date itself as the folder name for easy management, just follow these steps.
by default, when you create a new folder in windows 10, that folder is automatically named 'new folder'. there is absolutely no problem with this name, but you do not like it and want to use the current date itself as the folder name for easy management, just follow these steps. - How to fix the error does not install the default Windows 10 application
 windows 10 supports users to install the default browser or application on the computer. files and links will automatically be opened according to the default installed application. however, if the settings is faulty and we cannot set the default application on windows 10, how do we do it?
windows 10 supports users to install the default browser or application on the computer. files and links will automatically be opened according to the default installed application. however, if the settings is faulty and we cannot set the default application on windows 10, how do we do it? - Microsoft will allow users to delete default applications on Windows 11
 microsoft will allow users to uninstall applications that come pre-installed on windows 11 to help maximize devices performance.
microsoft will allow users to uninstall applications that come pre-installed on windows 11 to help maximize devices performance. - How to remove default apps on Windows 10
 when we install windows 10, we will be 'attached' to a bunch of unnecessary applications. this article will guide you to remove unnecessary default applications on win 10.
when we install windows 10, we will be 'attached' to a bunch of unnecessary applications. this article will guide you to remove unnecessary default applications on win 10. - Change the default browser in Windows
 in the following article, we will cover the basic steps to change the default browser in windows. for example, opera, during the installation process, has no choice for users to set or change the default mode of this browser, and can accidentally cause many changes in the system or cause uncomfortable for users.
in the following article, we will cover the basic steps to change the default browser in windows. for example, opera, during the installation process, has no choice for users to set or change the default mode of this browser, and can accidentally cause many changes in the system or cause uncomfortable for users. - How to change the default programs in Windows 10
 windows 10 always comes with a lot of applications available and is set by default to help you use it conveniently. however, in case you feel that the default programs of windows 10 are not good enough and need to change, so what to do?
windows 10 always comes with a lot of applications available and is set by default to help you use it conveniently. however, in case you feel that the default programs of windows 10 are not good enough and need to change, so what to do?










 Steps to open Services Management on Windows 10, Windows 11
Steps to open Services Management on Windows 10, Windows 11 Steps to open Local Security Policy on Windows 10, Windows 11
Steps to open Local Security Policy on Windows 10, Windows 11 Things you need to know and prepare when Windows 11 officially launches
Things you need to know and prepare when Windows 11 officially launches Users who install Windows 11 on incompatible devices may not receive support from Microsoft
Users who install Windows 11 on incompatible devices may not receive support from Microsoft Summary of ways to open File Explorer on Windows 11
Summary of ways to open File Explorer on Windows 11