How to set the default drag and drop file behavior on Windows 10
Windows has two default actions when you drag and drop a file or folder to a new target location in File Explorer: Copy or move, depending on the target. However, there is a hidden registry trick that allows you to change this default behavior in Windows 10.
Windows 10 default behavior
By default, Windows copies anything you drag and drop to a folder on another drive and moves it if you drag and drop it to another folder on the current drive.
Although you can change the drag and drop behavior with keyboard shortcuts, it's a temporary solution and requires you to press the key whenever you want to move or copy items. Here's how you can force Windows to change copy or move behavior, regardless of whether you are dragging items to the same drive or not.
Change drag and drop behavior of files or folders through Registry Editor
Registry Editor is a powerful tool. If abused, it can make your system unstable or even inoperable. However, this is a fairly simple trick. As long as you follow the instructions, there will be no problems.
If you've never worked with Registry Editor before, you might want to read a bit of information about the Windows Registry before getting started. Remember to back up the registry and computer before you make the following changes.
For added security, you may want to create a System Restore before proceeding. This way, if something goes wrong, you can go back to the time before things went wrong.
To change the default behavior, you will need to edit two registry entries. When you're ready, open Registry Editor and navigate to the following key in the left sidebar:
HKEY_CLASSES_ROOT*Once here, right-click on the * folder and select New> DWORD (32-bit) Value . Name the value as DefaultDropEffect.
Now, you will modify that value to always copy or always move files and folders as the default drop behavior. There are 4 values you can use with different effects. Although we will only be interested in two of the actions, you can see a summary of these options as follows:
- Default action (0) : Let Windows decide to copy or move files and folders when you drag and drop it into place.
- Always copy (1) : A copy of the file or folder will always be placed at the destination.
- Always move (2) : The file or folder will move to the destination.
- Always create a shortcut (4) : A link to the original file or directory will always be placed at the destination.
Double-click the new DefaultDropEffect value to open the edit window and enter 1 or 2 , depending on how you want to copy or move files or folders. In this example, the article will use 1 to always copy files or directories. When done, click OK.
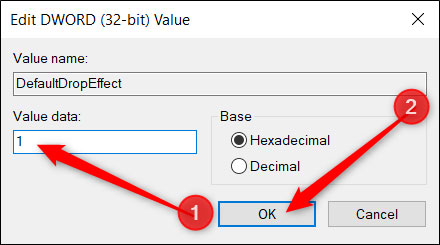 Double-click the new DefaultDropEffect value to open the edit window and enter 1 or 2
Double-click the new DefaultDropEffect value to open the edit window and enter 1 or 2 Next, navigate to the second key and repeat the steps above; Create a new DWORD (32-bit) Value , name it DefaultDropEffect and set the value to 1.
Use the left sidebar to navigate to the following key (or copy and paste it into the Registry Editor address bar):
HKEY_CLASSES_ROOTAllFilesystemObjectsRight-click on the AllFilesystemObjects folder and select New> DWORD (32-bit) Value . Name the new DWORD as DefaultDropEffect.
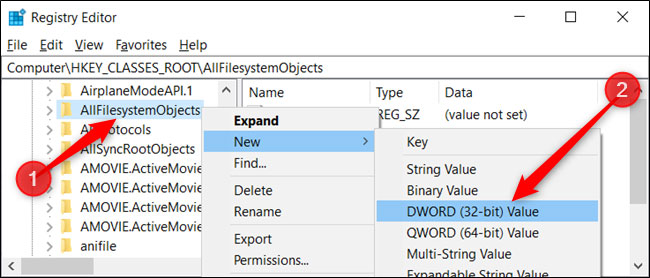 Name the new DWORD as DefaultDropEffect
Name the new DWORD as DefaultDropEffect Now, double-click the new DefaultDropEffect value , set the Value data box to 1 , and then click OK to close the window.
You can now close Registry Editor and the changes will take effect immediately, no need to restart the computer.
You should read it
- How to drag and drop files on iOS 15
- How to Drag and Drop
- The best iPad drag and drop apps running iOS 11
- This application can bring drag and drop back to the Windows 11 taskbar
- Dropbox adds drag-and-drop data to the web
- Microsoft brings drag and drop taskbar back on the latest Windows 11 Dev version
- Advanced drag and drop techniques in Windows Vista
- Apple dropped the drag-and-drop feature among apps on the iPhone
May be interested
- 7 best website building and dragging tools for 2019
 if you need to create a website but do not have the web design skills, you should probably find website building tools by drag and drop.
if you need to create a website but do not have the web design skills, you should probably find website building tools by drag and drop. - Drag and drop attachments from Gmail to the Desktop
 google has just developed a new drag and drop feature in gmail that drags and drops email attachments to the desktop and drags and drops photos into a new email content.
google has just developed a new drag and drop feature in gmail that drags and drops email attachments to the desktop and drags and drops photos into a new email content. - 7 best drag and drop website builders of 2023
 if you need to create a website but don't have web design skills, you may want to look into drag-and-drop website builders.
if you need to create a website but don't have web design skills, you may want to look into drag-and-drop website builders. - How to turn off drag and drop feature on laptop Touchpad
 the touchpad on a laptop acts as a computer mouse. however, users often make mistakes because of the drag and drop feature on the touchpad. so how to turn it off!
the touchpad on a laptop acts as a computer mouse. however, users often make mistakes because of the drag and drop feature on the touchpad. so how to turn it off! - Microsoft Office for iPad has supported many people to fix files and drag and drop functions of iOS 11
 microsoft office for ipad has just been added a new feature that allows many people to edit in real time (similar to google docs), applicable to both word, excel and powerpoint.
microsoft office for ipad has just been added a new feature that allows many people to edit in real time (similar to google docs), applicable to both word, excel and powerpoint. - Instructions for changing the default PDF file reader application in Windows 10
 if you want to change another program in your computer to open the pdf file instead of using edge in windows 10. in the following article, network administrator will introduce and guide you in two extremely simple ways.
if you want to change another program in your computer to open the pdf file instead of using edge in windows 10. in the following article, network administrator will introduce and guide you in two extremely simple ways. - How to Schedule an Automatic File Backup in a Mac
 automator is a built-in application developed by apple for os x that implements drag-and-drop creation of workflows for automating repetitive tasks into batches for quicker alteration, thus saving time, and effort for people to manually...
automator is a built-in application developed by apple for os x that implements drag-and-drop creation of workflows for automating repetitive tasks into batches for quicker alteration, thus saving time, and effort for people to manually... - How to Manage Fonts in Windows
 in windows 10.11 you can view, hide, delete and download fonts; even use the familiar drag and drop method to add multiple fonts.
in windows 10.11 you can view, hide, delete and download fonts; even use the familiar drag and drop method to add multiple fonts. - Some tips when using Google Docs
 using shortcuts, drag-and-drop features, creating shortcuts for google docs, restoring old versions of documents and quick translation will help you work with google docs more effectively. you can consult some of the tips below to use google docs more effectively.
using shortcuts, drag-and-drop features, creating shortcuts for google docs, restoring old versions of documents and quick translation will help you work with google docs more effectively. you can consult some of the tips below to use google docs more effectively. - How to change User Access Control behavior for standard users on Windows
 by default, standard users on windows can run programs with admin rights if they enter the admin password when prompted by user access control (uac).
by default, standard users on windows can run programs with admin rights if they enter the admin password when prompted by user access control (uac).










 Windows 10 2004 has a new feature that makes gaming smoother
Windows 10 2004 has a new feature that makes gaming smoother How to disable the Shake to Minimize feature in Windows 10
How to disable the Shake to Minimize feature in Windows 10 How to schedule a scan in Microsoft Defender Antivirus on Windows 10
How to schedule a scan in Microsoft Defender Antivirus on Windows 10 12 useful Registry tips to optimize the Windows 10 experience
12 useful Registry tips to optimize the Windows 10 experience Windows 10 update again, this time not only slowing down the user's computer
Windows 10 update again, this time not only slowing down the user's computer