Automatic timer to turn on Wifi after 1 hour, 4 hours or 1 day on Windows 10
Normally, if you do not use Wifi anymore, users often turn off Wifi to extend battery life, . However, when you need to use, we have to manipulate a few more steps to reopen Wifi. This is extremely time consuming and labor intensive. To save effort and time, we can set the time to re-enable Wifi after a certain period of time.
Although there is no automatic option on the operating system to turn on Wifi after a certain period of time, however, with Windows 10 build 14942 users can configure Windows 10 to automatically turn on Wifi after about 1 hour, 4 hours and 1 day.
In the following article, Network Administrator will guide you 2 ways to configure Windows 10 to automatically turn on Wifi after 1 hour, 4 hours and 1 day.
Note:
Your Windows 10 computer must run Windows 10 build 14942 or higher build versions to use this feature.
1. Automatically turn on Wifi after a few hours
This is the fastest solution to turn off and reopen Wifi on Windows 10 computers.
Step 1:
First click on the Wifi icon on the Taskbar system tray to see all available Wifi connections and check which network connection your computer is connected to.
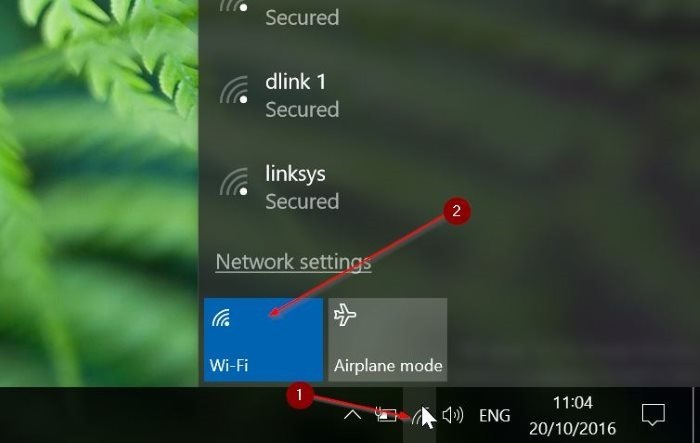
If the Wifi icon is not displayed on the Taskbar system tray, you can refer to the steps to restore the Wifi icon in the Taskbar here.
Step 2:
Next click on the Wifi icon box to turn off Wifi and to open the Flyout Menu.
Step 3:
At Turn Wi-Fi back on, you can choose the option of Print 1 hour, Un 4 hours or Print 1 Day. Depending on the option you choose, Windows 10 will automatically turn on Wifi again after 1 hour, 4 hours or 1 day.

2. Through Settings settings
Step 1:
First open the Settings app on your Windows 10 computer, then on the Settings window, find and click Network & Internet icon.
Step 2:
Click on Wifi to see Wifi settings.
Step 3:
At Wifi, proceed to turn off Wifi to see the option Turn Wi-Fi back on.

Step 4:
Here you select the option Print 1 hour, Print 4 hours, or Print 1 day from the dropdown Menu to automatically turn on Wifi after 1 hour, 4 hours or 1 day.

Refer to some of the following articles:
- Wifi on Windows 10 does not connect after starting from Sleep mode
- How to delete Wifi saved on Windows 10?
- How to use Command Prompt to manage wireless networks on Windows 10?
Good luck!
You should read it
- Difference between WiFi 5, WiFi 6 and WiFi 6E
- How to connect WiFi for Windows laptops and fix WiFi errors on Windows laptops
- What is WiFi 6E? How is WiFi 6E different from WiFi 6?
- Turn on WiFi on Windows 7 to fix laptop errors not found WiFi network
- What is WiFi 6? What is WiFi 6E? Things you need to know about WiFi 6 and WiFi 6E
- How to timer turn on WiFi on Windows 10?
- Instructions on how to play Wifi on Lumia phones
- Wifi icon missing on the Taskbar Windows 10, this is how to fix
May be interested
- How to connect WiFi for Windows laptops and fix WiFi errors on Windows laptops
 instructions on 5 ways to turn wifi on and off on windows computers and how to fix it when you cannot access wifi are very easy. click to view the article now!
instructions on 5 ways to turn wifi on and off on windows computers and how to fix it when you cannot access wifi are very easy. click to view the article now! - How to turn off the automatic screen brightness change feature (Auto Brightness) on Windows 11
 automatic brightness (or adaptive brightness) only applies to windows devices with built-in displays such as laptops, tablets, and all-in-one desktops
automatic brightness (or adaptive brightness) only applies to windows devices with built-in displays such as laptops, tablets, and all-in-one desktops - Turn on WiFi on Windows 7 to fix laptop errors not found WiFi network
 if you have used the hard keys to turn on wifi without any effect, the laptop still can't find wifi network, it may be the switch to turn on wifi with the software is turned off, please follow the instructions below to turn it on. .
if you have used the hard keys to turn on wifi without any effect, the laptop still can't find wifi network, it may be the switch to turn on wifi with the software is turned off, please follow the instructions below to turn it on. . - How to automatically turn off the phone
 how to timer off your phone with sleeptimer will prevent you from running out of battery when using your smartphone at night and unfortunately falling asleep.
how to timer off your phone with sleeptimer will prevent you from running out of battery when using your smartphone at night and unfortunately falling asleep. - How to turn on and turn off Wifi on laptop very fast
 how to turn on wifi on laptop very fast and turn off wifi when no need to connect to the internet with just a pair of shortcuts. we invite you to follow up how to turn on wifi and turn off wifi on your computer.
how to turn on wifi on laptop very fast and turn off wifi when no need to connect to the internet with just a pair of shortcuts. we invite you to follow up how to turn on wifi and turn off wifi on your computer. - Instructions on how to schedule ON / OFF Wi-Fi network for Modem, Router
 how to timer on / off wi-fi wi-fi network for modem or router .. detailed and easiest to understand. set the time to use the wifi network, time to turn off the wifi network right on the modem ...
how to timer on / off wi-fi wi-fi network for modem or router .. detailed and easiest to understand. set the time to use the wifi network, time to turn off the wifi network right on the modem ... - How to timer Panasonic air conditioner
 panasonic air-conditioning timer is a very useful feature on air conditioners when we can set the time to turn on or off the air conditioner automatically without having to directly perform.
panasonic air-conditioning timer is a very useful feature on air conditioners when we can set the time to turn on or off the air conditioner automatically without having to directly perform. - Simple Windows 10 computer shutdown timer without installing software
 sometimes you want to hang up to download software or want to listen to music to help you sleep well and want to set a timer to turn off the computer. here is how to set a timer to turn off your windows 10 computer without installing additional software!
sometimes you want to hang up to download software or want to listen to music to help you sleep well and want to set a timer to turn off the computer. here is how to set a timer to turn off your windows 10 computer without installing additional software! - How to turn off automatic subtitles in X videos
 if you feel uncomfortable with video subtitles on x, it is easy to turn off automatic subtitles on x videos on both phones and websites according to the article below.
if you feel uncomfortable with video subtitles on x, it is easy to turn off automatic subtitles on x videos on both phones and websites according to the article below. - How to disable Automatic Maintenance on Windows 10
 auto maintenance is a background feature, which automatically performs error correction, defragmentation, system diagnostics, software updates ... in windows. however, during the use of auto maintenance, the device hangs due to system conflicts, making many users uncomfortable.
auto maintenance is a background feature, which automatically performs error correction, defragmentation, system diagnostics, software updates ... in windows. however, during the use of auto maintenance, the device hangs due to system conflicts, making many users uncomfortable.










 Instructions for changing Windows 10 wallpaper timer
Instructions for changing Windows 10 wallpaper timer Windows Update crashes, this is what you need to do
Windows Update crashes, this is what you need to do Quick fix 800 error when connecting VPN on Windows 10
Quick fix 800 error when connecting VPN on Windows 10 Instructions for fixing errors Start Menu and Cortana do not work on Windows 10
Instructions for fixing errors Start Menu and Cortana do not work on Windows 10 Displays CPU information via Command Prompt on Windows 10
Displays CPU information via Command Prompt on Windows 10 Pin Email account to Start Menu on Windows 10
Pin Email account to Start Menu on Windows 10