Instructions for changing Windows 10 wallpaper timer
Many people want to change the style for Windows 10 computers by changing the background and using the random wallpaper changer by the hour. When setting a schedule to change the wallpaper, the computer will automatically change the wallpaper randomly or in the order of the user-selected image. In this article, Network Administrator will show you how to schedule wallpaper changes on Windows 10.
Step 1:
At Windows 10 Desktop interface, click the Windows window icon and select Settings or the reader uses Windows + I key combination to open the Settings window.
 Instructions for changing Windows 10 wallpaper timer Picture 1
Instructions for changing Windows 10 wallpaper timer Picture 1
Step 2:
At the Settings interface, we click on Personalization .
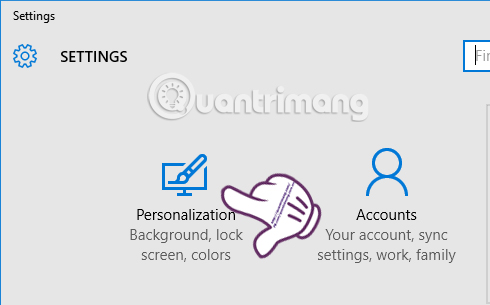 Instructions for changing Windows 10 wallpaper timer Picture 2
Instructions for changing Windows 10 wallpaper timer Picture 2
Step 3:
Next to the Personalization interface, in the left menu you read the Background item to change the wallpaper for Windows 10 computers.
 Instructions for changing Windows 10 wallpaper timer Picture 3
Instructions for changing Windows 10 wallpaper timer Picture 3
Step 4:
Looking at the interface on the right, the Background item at the bottom, you will click on the drop-down arrow and select Slideshow to activate the automatic change of wallpaper on the computer according to the selected pictures.
 Instructions for changing Windows 10 wallpaper timer Picture 4
Instructions for changing Windows 10 wallpaper timer Picture 4
Step 5:
Once in Slideshow mode, we will see Change picture every section appear. This section will allow users to set the time for the computer to automatically change the wallpaper. The maximum time to change the wallpaper on Windows 10 is 1 day and a minimum of 1 minute. Click on the arrow to select the time you want to automatically change the wallpaper.
 Instructions for changing Windows 10 wallpaper timer Picture 5
Instructions for changing Windows 10 wallpaper timer Picture 5
Step 6:
Section Picture , when clicking Browse , the user will select the folder containing the image that wants to change the wallpaper on Windows 10 computer.
 Instructions for changing Windows 10 wallpaper timer Picture 6
Instructions for changing Windows 10 wallpaper timer Picture 6
So your computer has been changed completely in style, strange and far more toxic. The wallpaper will automatically convert according to the time we set. If you don't want to use the wallpaper change timer mode on your Windows 10 computer, we just need to return to Picture mode for wallpaper to finish.
Refer to the following articles:
- Some tips to customize Taskbar on Windows 10 effectively
- How to save the wallpaper on Windows 10 Spotlight to your device
- Summary of several ways to turn off Windows 10 computer
I wish you all success!
You should read it
- How to add wallpaper to taskbar on Windows 10
- Instructions for changing Windows desktop wallpaper
- Change wallpaper, set Wallpaper wallpaper for computer
- Instructions to change the wallpaper on Windows 11
- How to use WallPaper 10 to change desktop wallpaper automatically
- How to change the wallpaper on Win 10
- How to change Win 10 computer wallpaper
- How to use GIF images as beautiful wallpapers for Windows 10 computers
- How to automatically change Bing wallpaper on Windows 10
- How to change the computer wallpaper according to the amount of battery
- How to change Windows 11 desktop wallpaper quickly
- How to change Windows wallpaper automatically with Wallpaper Changer 2
May be interested

Windows Update crashes, this is what you need to do

Quick fix 800 error when connecting VPN on Windows 10

Instructions for fixing errors Start Menu and Cortana do not work on Windows 10

Displays CPU information via Command Prompt on Windows 10

Pin Email account to Start Menu on Windows 10

How to reset Local Group Policy settings on Windows 10






 Instructions for changing Windows desktop wallpaper
Instructions for changing Windows desktop wallpaper Instructions to change the wallpaper on Windows 11
Instructions to change the wallpaper on Windows 11 How to change computer wallpaper on Windows 11, 10, 8.1, 7 quickly
How to change computer wallpaper on Windows 11, 10, 8.1, 7 quickly How to make the computer wallpaper constantly changing on Win 10
How to make the computer wallpaper constantly changing on Win 10 How to set the desktop wallpaper for Windows 7 and Windows 10
How to set the desktop wallpaper for Windows 7 and Windows 10 Instructions for changing computer wallpaper for Windows
Instructions for changing computer wallpaper for Windows